Cách thêm Nhạc nền chủ đề trong iMovie trên iPhone, iPad và Mac
iMovie là phần mềm miễn phí, cung cấp các công cụ chỉnh sửa video hữu ích. Một tính năng mới thú vị của iMovie là tùy chọn thêm Nhạc nền chủ đề vào các video.
iMovie là phần mềm miễn phí, cung cấp các công cụ chỉnh sửa video hữu ích. Và một tính năng mới thú vị của iMovie là tùy chọn thêm Nhạc nền chủ đề vào các video. Trong bài viết hôm nay, hãy cùng HnamMobile tìm hiểu cách thực hiện qua bài viết dưới đây nhé!
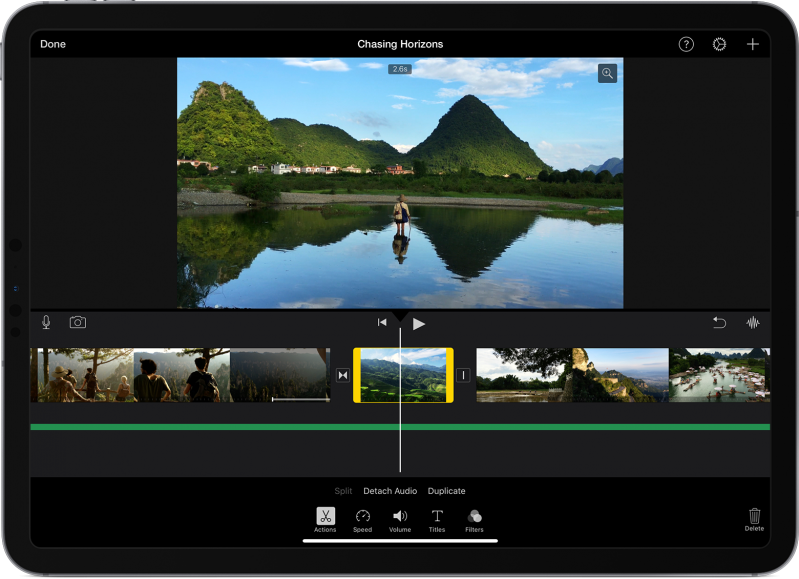
Máy ảnh trên iPhone và iPad đã được cải thiện trong những năm qua, bạn hoàn toàn có thể quay video ở độ phân giải 4K Ultra HD và chia sẻ các tệp lớn từ iPhone hoặc iPad của mình. Tuy nhiên, bạn không thể có video hoàn hảo khi có nhiều tạp âm trong nền video. Đừng lo! iMovie sẽ giúp bạn. Ứng dụng này cho phép bạn thêm nhạc nền để làm cho video có âm thanh khác biệt và mang lại trải nghiệm tốt hơn.
Cách thêm nhạc chủ đề trong iMovie trên iPhone và iPad
Bước 1: Mở ứng dụng iMovie trên iPhone của bạn.
Bước 2: Chạm vào Movie để tạo một dự án mới.
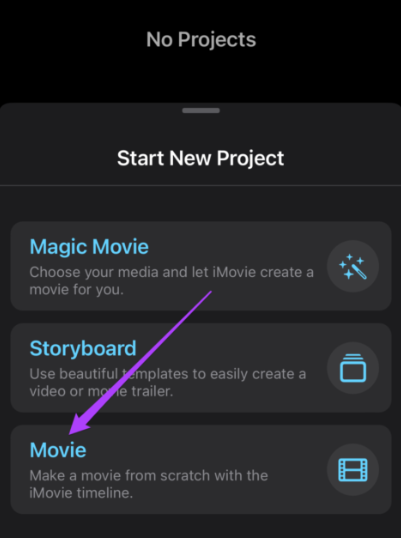
Bước 3: Chọn tệp bạn muốn nhập và nhấn vào Tạo phim.
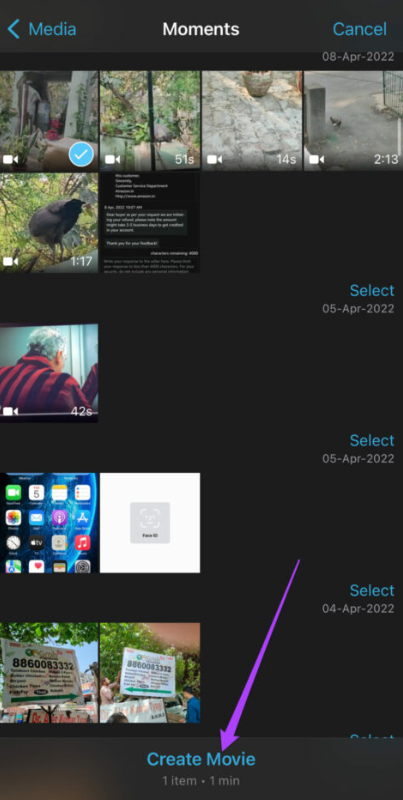
Bước 4: Sau khi bạn thêm clip của mình, hãy nhấn vào biểu tượng Cài đặt ở dưới cùng bên phải. Menu Cài đặt Dự án sẽ mở ra trên màn hình của bạn.
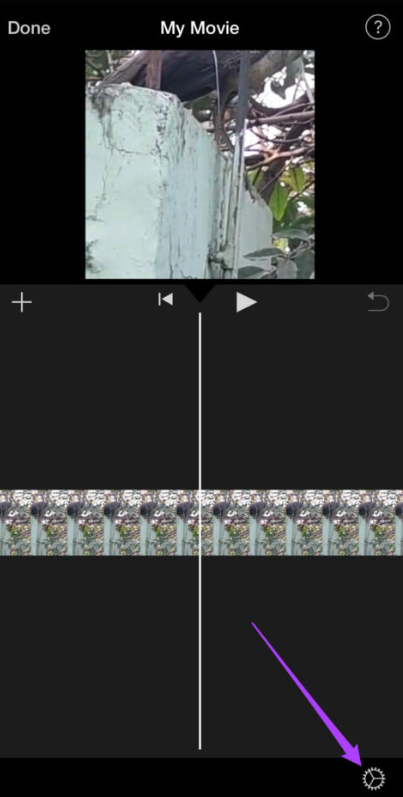
Bước 5: Nhấn vào nút gạt để bật Nhạc nền chủ đề. Giờ đây, bạn có thể vuốt sang trái để kiểm tra các Bản nhạc chủ đề khác nhau có trong iMovie.
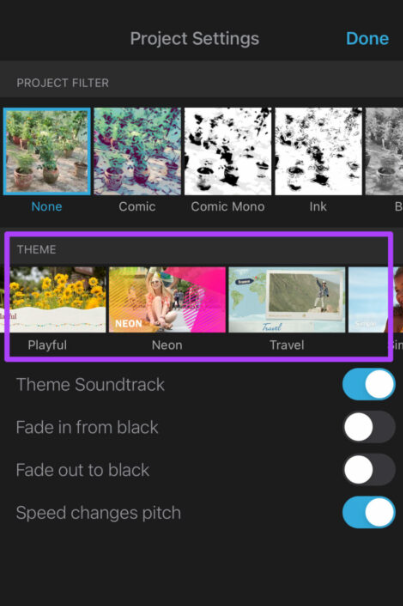
Bước 6: Nhấn để chọn Nhạc nền mà bạn chọn.
Bước 7: Sau khi chọn xong, chạm vào Xong ở trên cùng bên phải.
Ứng dụng iMovie sẽ thêm một đường màu xanh lá bên dưới video clip bạn chọn. Đường màu xanh này đại diện cho Nhạc nền chủ đề bạn đã chọn. Tên của Nhạc nền chủ đề của bạn cũng sẽ được hiển thị.
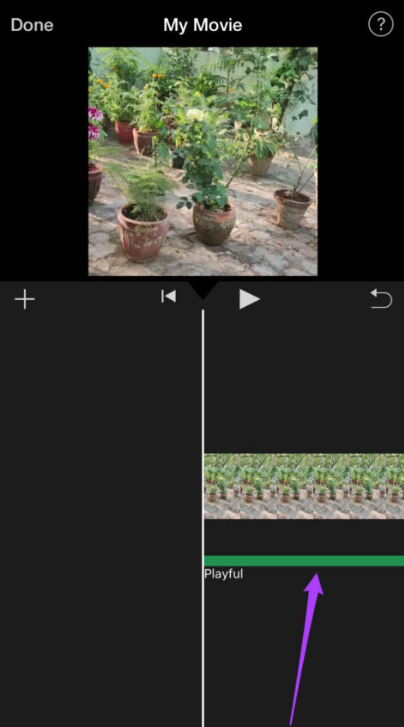
Bước 8: Nhấn vào Xong để lưu.
Thay đổi mức âm thanh của Nhạc nền chủ đề trên iPhone và iPad
Mặc dù một số nhạc nền chủ đề sẽ hoạt động tốt, nhưng nếu bạn nghĩ rằng chúng quá lớn để lấn át hình ảnh hoặc quá thấp để hầu như không nghe thấy thì có thể thay đổi điều đó. Làm theo các bước sau để thay đổi mức âm thanh của Nhạc nền chủ đề đã chọn của bạn.
Bước 1: Nhấn vào dòng màu xanh lục để chọn Nhạc nền chủ đề của bạn. Các tùy chọn chỉnh sửa sẽ xuất hiện ở cuối màn hình của bạn.
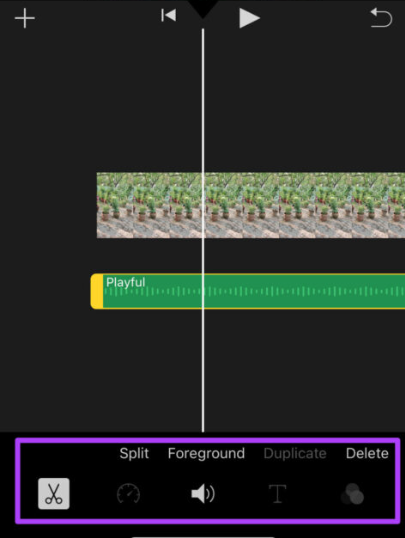
Bước 2: Nhấn vào biểu tượng Âm thanh.
Bước 3: Kéo thanh trượt để thay đổi mức âm thanh bạn chọn.
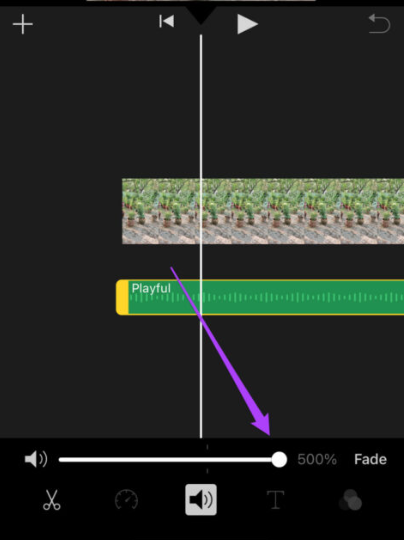
Bước 4: Sau khi thực hiện thay đổi, chạm vào Xong để lưu dự án.
Khi video của bạn có Nhạc nền chủ đề đã sẵn sàng, bạn có thể chọn chia sẻ trực tiếp video đó từ ứng dụng bằng cách nhấn vào biểu tượng chia sẻ.
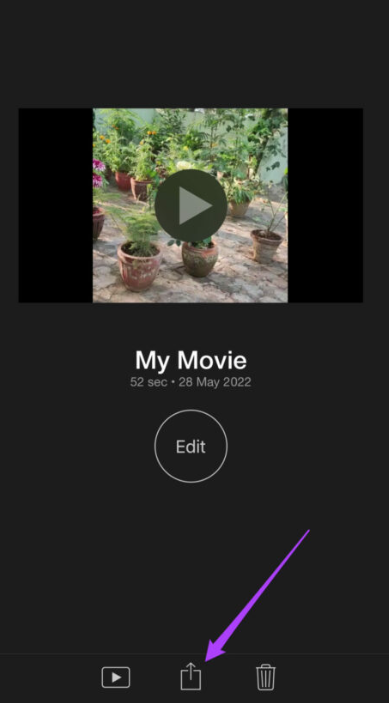
Thêm nhạc nền chủ đề trong iMovie trên máy Mac
Ứng dụng iMovie trên máy Mac chắc chắn cung cấp cho bạn nhiều tùy chọn chỉnh sửa hơn so với ứng dụng dành cho iPhone và iPad. Bạn có nhiều quyền kiểm soát hơn đối với việc chỉnh sửa clip của mình, chẳng hạn như cân bằng màu, chỉnh màu và giảm tiếng ồn xung quanh. Bạn cũng có thể thêm Nhạc nền vào video clip iMovie trên máy Mac.
Bước 1: Nhấn Command + Spacebar để hiển thị Spotlight Search, gõ iMovie và nhấn Return.
Bước 2: Nhấn vào Tệp trên thanh menu trên cùng.
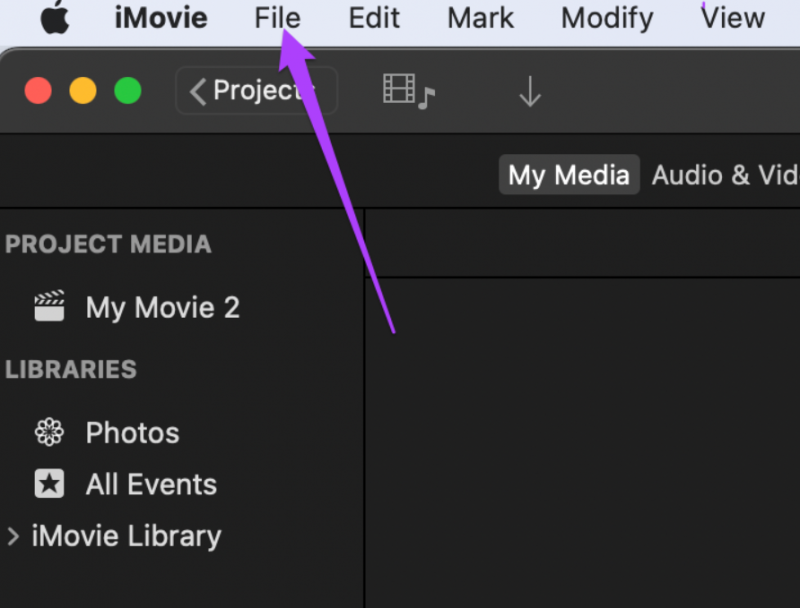
Bước 3: Nhấn vào Nhập phương tiện từ menu thả xuống.
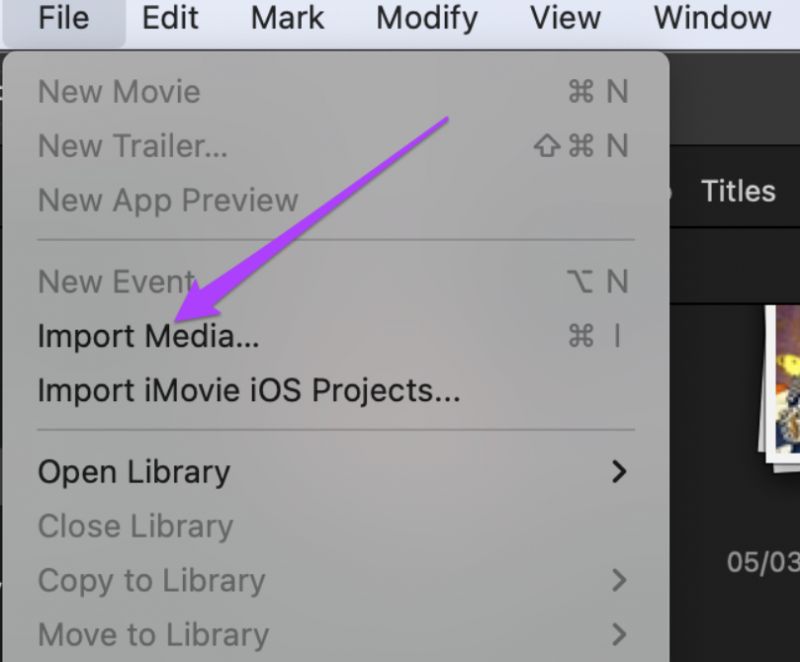
Bước 4: Chọn video clip của bạn và nhấp vào Nhập đã chọn.
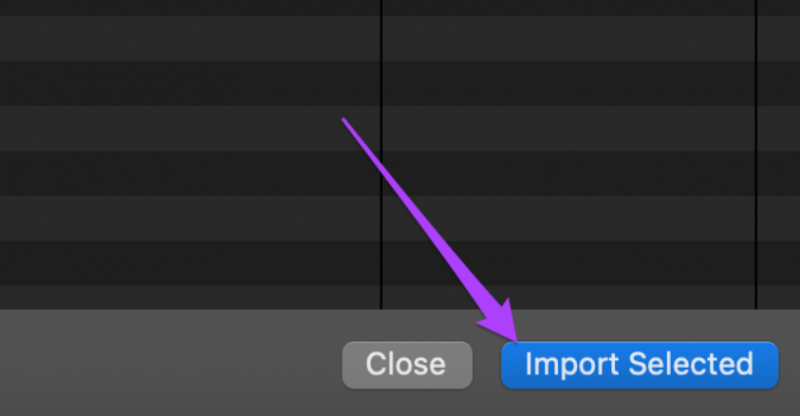
Bước 5: Chọn tệp của bạn từ ngăn Xem trước.
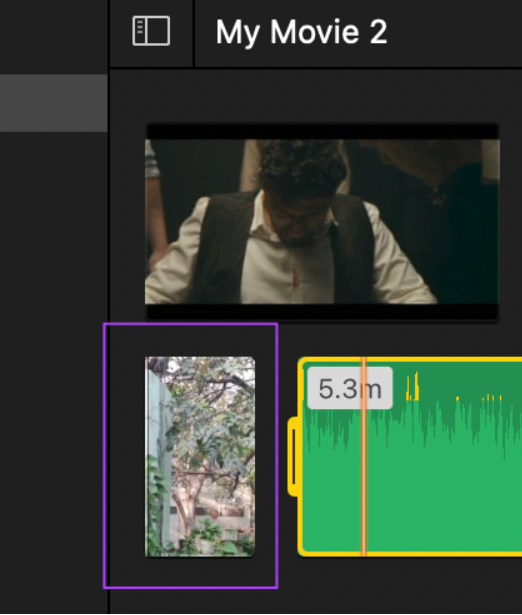
Bước 6: Kéo nó về phía dòng thời gian chỉnh sửa.
Bước 7: Khi clip đã được thêm vào dòng thời gian, hãy nhấp vào Âm thanh và Video phía trên ngăn xem trước phương tiện.
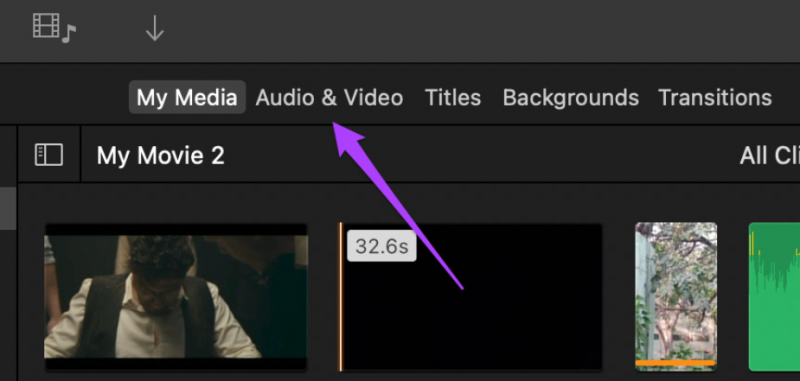
Bước 8: Nhấp vào Hiệu ứng âm thanh.
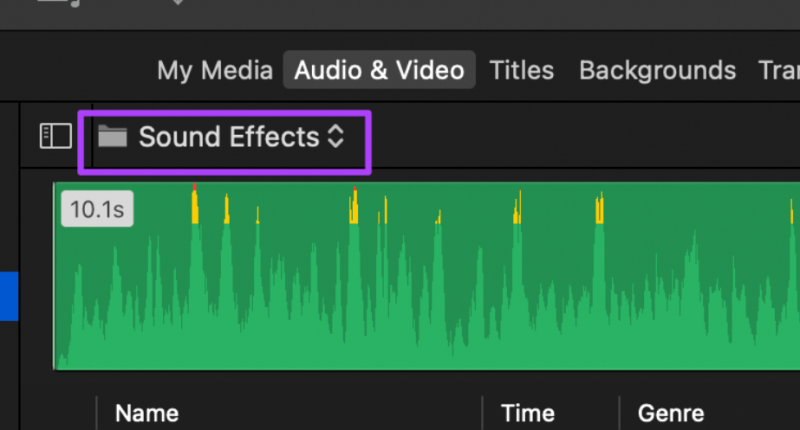
Bước 9: Chọn Nhạc chủ đề từ menu thả xuống. Bạn sẽ thấy danh sách các Nhạc nền chủ đề mặc định có sẵn trong iMovie.
Bước 10: Chọn nhạc nền. Bạn có thể nhấp vào biểu tượng Play trước khi thêm nó vào dòng thời gian.
Bước 11: Kéo nhạc nền vào dòng thời gian bên dưới video clip của bạn.
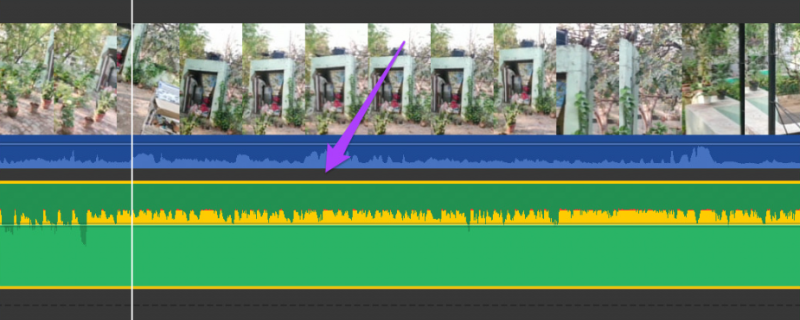
Bước 12: Vào Menu File và chọn Share.
Bước 13: Nhấp vào Tệp để xuất dự án của bạn. Bạn có thể chọn chia sẻ trực tiếp video đã xuất của mình trên YouTube, Facebook hoặc Email.
Bước 14: Đổi tên tệp của bạn, chọn chất lượng cảnh quay của bạn và nhấp vào Tiếp theo.
Bước 15: Chọn vị trí tệp và tên tệp theo sở thích của bạn và nhấp vào Lưu.
Thay đổi mức âm thanh của Nhạc nền chủ đề trên máy Mac
Bước 1: Đưa con trỏ chuột lên đầu clip nhạc phim cho đến khi nó chuyển thành biểu tượng mũi tên kép. Bạn cũng sẽ nhận được lời nhắc 'Điều chỉnh âm lượng'.
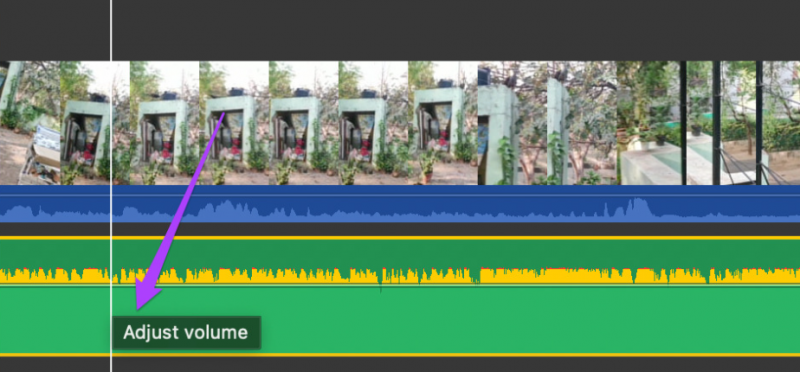
Bước 2: Nhấp và kéo con trỏ để thay đổi mức âm thanh theo lựa chọn của bạn.
Bước 3: Sau khi thực hiện thay đổi, hãy lưu dự án của bạn dưới dạng Tệp hoặc chia sẻ trực tiếp lên các nền tảng xã hội.
Nếu bạn còn thắc mắc, đừng ngần ngại comment ngay bên dưới để được Hnam hỗ trợ. Đừng quên theo dõi trang tin tức của HnamMobile để không bỏ lỡ tin tức công nghệ mới nhất.
HnamMobile
guidingtech
Danh mục
Sản phẩm mới
XEM TẤT CẢ
So sánh iPhone 14 Pro và 14 Plus: Lựa chọn nào phù hợp với bạn?

Chiêm ngưỡng trọn bộ 09 màu iPhone 14 ấn tượng

Samsung chính thức ra mắt thế hệ đồng hồ thông minh mới - Galaxy Watch 5 series

Bản beta mới nhất của Xcode 14 chứng thực màn hình luôn hiển thị trên iPhone 14 Pro
Thủ thuật - Ứng dụng
XEM TẤT CẢ
Trải Nghiệm RCS – Chuẩn Nhắn Tin Mới Của Android Và Cách Kích Hoạt Dễ Dàng

Apple Watch – Trợ Thủ Đắc Lực Giúp iPhone Trở Nên Hoàn Hảo Hơn

Sạc iPhone Nhanh Chuẩn Với MagSafe: Tối Ưu Hiệu Suất, Bảo Vệ Thiết Bị

Cách Tùy Chỉnh Ứng Dụng Mail Trên iOS 18.2 Để Trở Về Giao Diện Cũ

Có Nên Bật Chế Độ Tiết Kiệm Pin Trên iPhone? Giải Đáp Đầy Đủ & Chính Xác




