Lưu ngay 8 cách xóa ứng dụng trên laptop nhanh và hiệu quả nhất
Trong quá trình sử dụng laptop, sẽ có những ứng dụng mà bạn không cần dùng đến hoặc quá nặng gây lag máy. Biết cách xoá ứng dụng trên laptop sẽ giúp cho máy tính của bạn hoạt động nhanh và hiệu quả hơn, tránh những sự cố trong khi sử dụng. Tham khảo chi tiết 8 cách xoá ứng dụng trên laptop dễ thực hiện qua bài viết dưới đây.
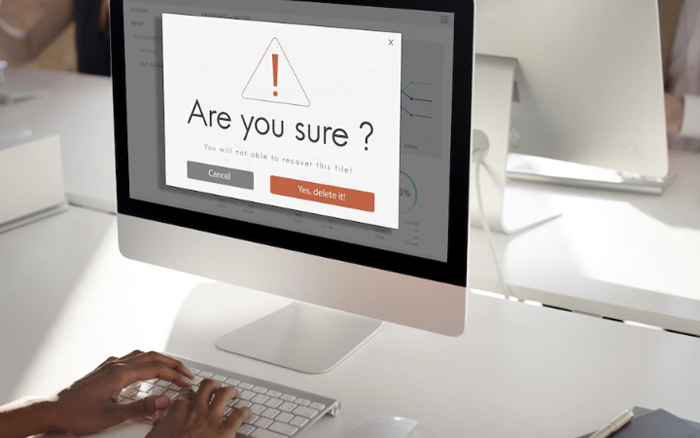
Tổng hợp 8 cách xoá ứng dụng trên laptop hiệu quả
1. Cách xóa ứng dụng trên laptop không cần phần mềm
Để xóa các ứng dụng trên laptop thì bạn có thể chọn cách xoá mà không cần phần mềm và xóa nhờ sự hỗ trợ của các phần mềm. Ở phần nội dung đầu tiên, bài viết sẽ mách bạn 6 cách xoá ứng dụng trên laptop mà không cần phần mềm.
1.1. Sử dụng Control Panel
Sử dụng Control Panel là một trong những cách xoá ứng dụng trên laptop phổ biến nhất hiện nay. Tham khảo chi tiết các bước thực hiện như sau:
Bước 1: Chọn cửa sổ Control Panel trên màn hình máy tính. Nếu không hiển thị sẵn, hãy Click vào ô tìm kiếm ở Start rồi Gõ “Control Panel”.
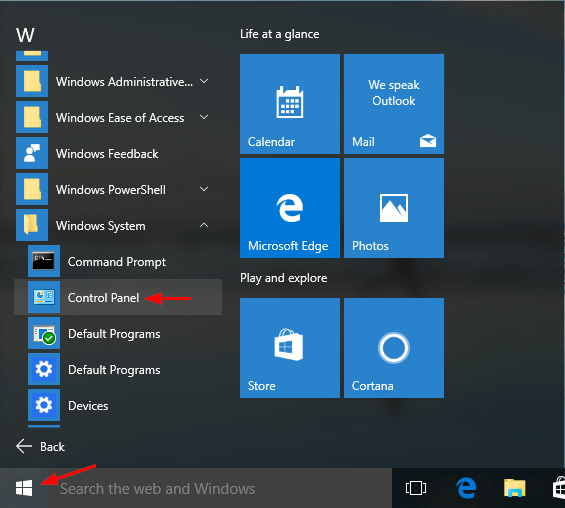
Chọn cửa sổ Control Panel
Bước 2: Chọn Programs > Program and Features. Nếu sử dụng Windows 10 thì sau khi mở Control Panel sẽ hiển thị ngay Program and Features.
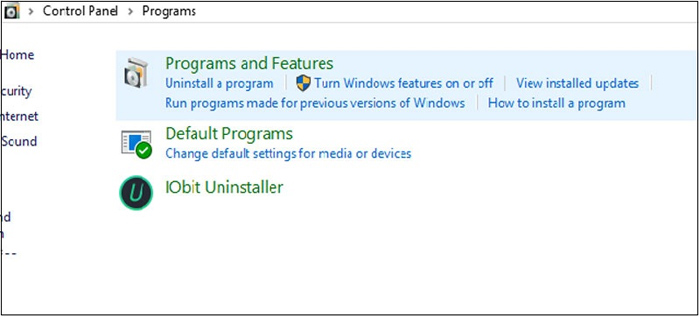
Chọn Uninstall a Program
Bước 3: Bạn chọn ứng dụng đang muốn gỡ bỏ > Click chuột phải > Chọn “Uninstall”.
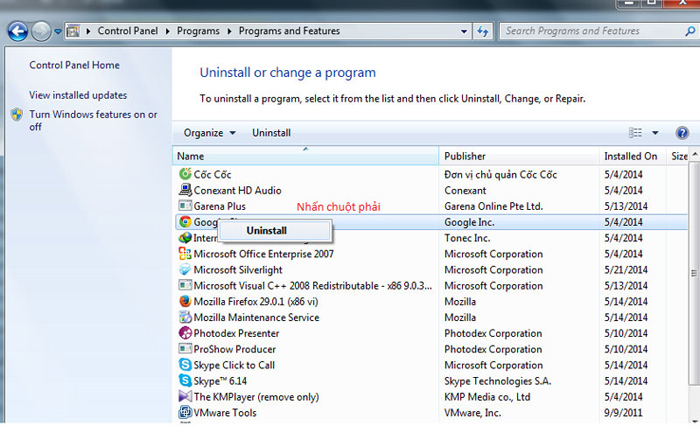
Click chuột phải và nhấn vào uninstall
Ưu điểm: Có khả năng xoá bỏ các phần mềm không dùng đến một cách nhanh chóng và hiệu quả.
Nhược điểm: Chỉ có thể thực hiện thao tác xóa, gỡ bỏ với các ứng dụng được cài đặt với đuôi .exe, .msi… được tải về từ các trang web phần mềm.
1.2. Uninstall shortcuts
Đa số các phần mềm, ứng dụng đều sẽ có shortcuts được tạo nên sau khi cài đặt với tên gọi là Uninstall. Để xóa chương trình không cần sử dụng trên laptop, bạn chỉ cần chọn đúng file có tên Uninstall của phần mềm đó là có thể gỡ bỏ hoàn toàn khỏi thiết bị.
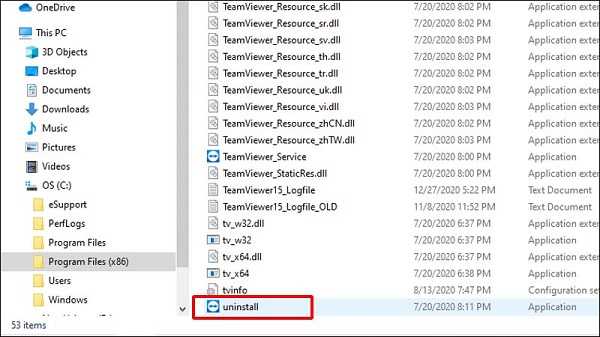
Chọn file có tên Uninstall trong thư mục của chương trình cần xóa
Đối với mỗi phiên bản của Windows thì file Uninstall sẽ có vị trí lưu khác nhau. Theo đó, file này thường sẽ xuất hiện ở thư mục chương trình trên menu Start của phiên bản Windows 7 và Windows Vista, còn ở phiên bản Windows 8 và 8.1 thì file Uninstall được lưu ở màn hình Start.
1.3. File Uninstall.exe
Đây là một trong những cách xóa ứng dụng trên laptop đơn giản nhất hiện nay. Khi cài đặt các ứng dụng vào laptop thì sẽ có một tập tin với định dạng uninstall.exe hoặc viết tắt là uninst.exe được lưu giữ trong thư mục của chương trình. Khi bạn muốn xóa bỏ hoàn toàn ứng dụng đó thì bạn chỉ cần xóa file đó là được.
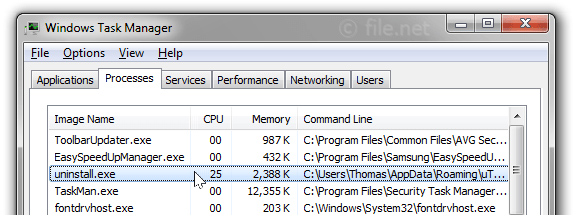
Chọn tệp có tên Uninstall.exe trong thư mục của chương trình cần xóa
Để xoá được ứng dụng theo cách này thì bạn chỉ cần chọn đúng file được lưu với tên Uninstall trong thư mục của chương trình đó: Nhấn đúp chuột vào file uninstall.exe> Chọn xoá bỏ hoàn toàn.
1.4. Sử dụng giao diện dòng lệnh
Sử dụng công cụ dòng lệnh như Command Prompt hoặc PowerShell cũng sẽ giúp bạn gỡ bỏ ứng dụng nhanh chóng. Tuy nhiên, bạn cần phải cẩn thận khi áp dụng cách này vì các công cụ này rất mạnh mẽ và có thể sẽ có những sự cố xoá nhầm xảy ra nếu không để ý.
Các bước thực hiện:
Bước 1: Mở công cụ dòng lệnh theo quyền Admin bằng cách chọn “Start” > Gõ tên công cụ > Chọn mở theo quyền Administrator.
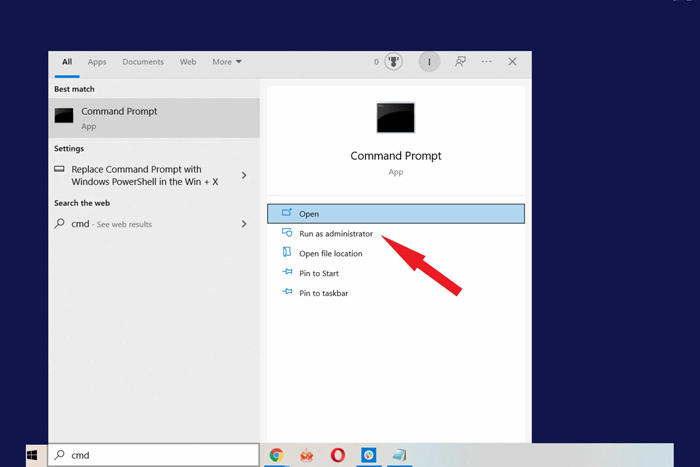
Mở Command Prompt và chạy Run as administrator
Bước 2: Nhập câu lệnh vào cửa sổ theo câu trúc: Get-AppxPackage *Appname* | Remove-AppxPackage. Thay App Name bằng tên app mà bạn đang muốn xoá bỏ.
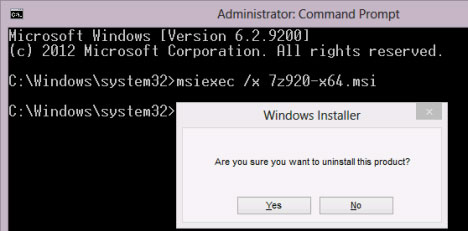
2 công cụ dòng lệnh phổ biến là Command Prompt và PowerShell
1.5. Dùng tập tin cài đặt MSI
Bên cạnh các tập tin sử dụng “.exe” để cài đặt thì cũng sẽ có những tập tin sử dụng “.msi” như phiên bản 64bit của 7zip. “.MSI” được biết đến là định dạng cài đặt mà Microsoft sử dụng riêng cho hệ điều hành Windows. Để gỡ cài đặt các ứng dụng có đuôi .msi thì bạn chỉ cần kích chuột phải vào tập tin > Chọn Uninstall.
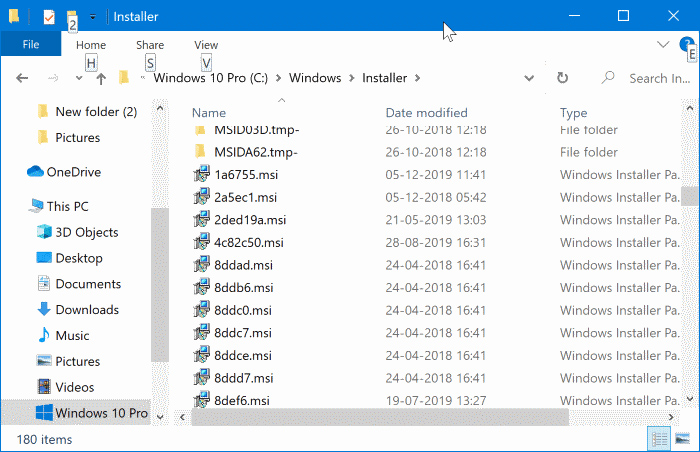
Chọn file có định dạng .msi và chọn uninstall
1.6. Gỡ cài đặt ứng dụng trong Apps & features
Gỡ cài đặt các ứng dụng trên App & Features cũng là phương pháp hiệu quả được nhiều người áp dụng. Phương pháp này thường chỉ áp dụng cho các thiết bị sử dụng hệ điều hành Windows 8.
Các bước thực hiện:
Bước 1: Mở Start Menu > Chọn Settings.
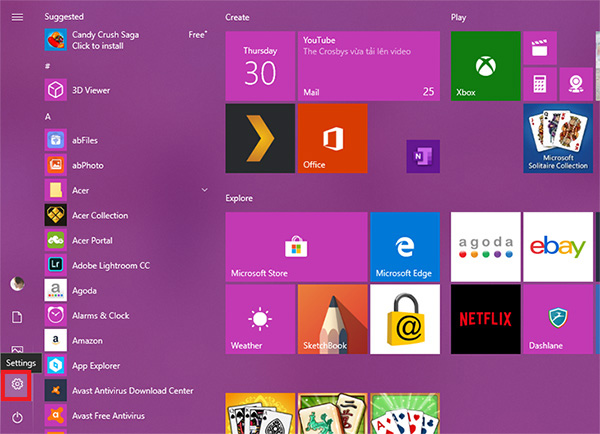
Chọn Settings ở menu Start
Bước 2: Chọn ứng dụng mà bạn đang muốn gỡ bỏ ở mục Apps.
Bước 3: Chọn mục App & Features để xem danh sách các ứng dụng máy tính đang cài đặt.
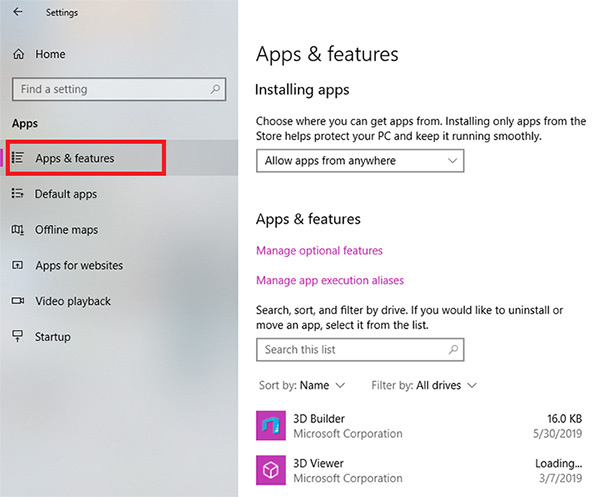
Chọn Apps & Features để xem danh sách các ứng dụng và chọn xoá trên danh sách
Bước 4: Nhập tên ứng dụng đang cần xóa > Chọn ứng dụng > chọn Uninstall.
2. Cách xóa ứng dụng trên laptop sử dụng phần mềm
Trong quá trình sử dụng sẽ có những ứng dụng mà bạn không thể áp dụng 6 phương pháp trên để xóa bỏ hoàn toàn khỏi laptop. Khi đó, 2 phần mềm dọn dẹp máy tính sau đây sẽ giúp bạn gỡ bỏ ứng dụng đó nhanh chóng và hiệu quả nhất.
2.1. Phần mềm CCleaner
CCleaner là phần mềm dọn dẹp laptop được sử dụng ở các thiết bị chạy hệ điều hành Microsoft Windows. Phần mềm này cho phép người dùng tải xuống miễn phí với độ bảo mật cao. Chức năng chính của CCleaner là dò và xóa các tập tin không sử dụng. Cùng với đó, ứng dụng này còn thực hiện xoá các thông tin cá nhân người dùng trên các trình duyệt web hay các tệp tin được mở ở các chương trình khác nhau.
Các bước xoá ứng dụng thông qua phần mềm CCleaner:
Bước 1: Mở CCleaner và Chọn vào Tools để Mở mục Uninstall.
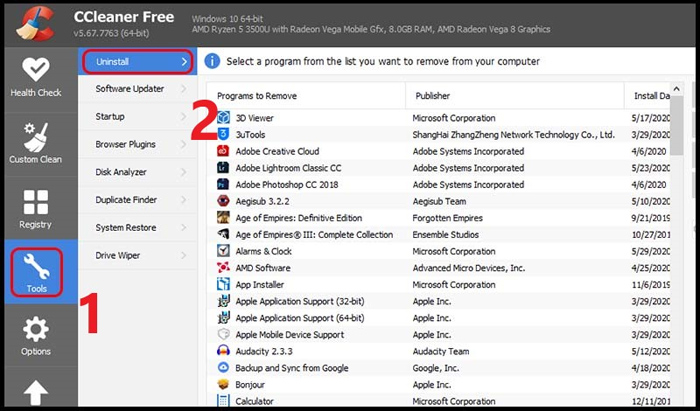
Mở CCleaner và chọn vào Tools
Bước 2: Chọn phần mềm cần xóa > Click Uninstall.
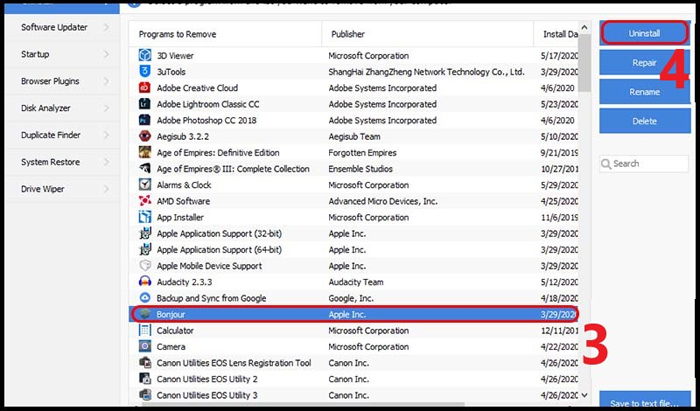
Chọn phần mềm và click vào Uninstall
Các ưu điểm của CCleaner:
-
Đảm bảo quyền riêng tư: Phần mềm bảo vệ quyền riêng tư của người dùng khi có thể xoá mật khẩu, tập tin trên internet, cấu hình và xóa System Restore. Phần mềm xóa các tập tin, dữ liệu vĩnh viễn trên ổ cứng.
-
Giúp máy vận hành nhanh hơn: CCleaner hỗ trợ giải phóng bộ nhớ bằng cách xóa tập tin không sử dụng và bỏ tập tin trùng lặp trong thùng rác để giúp máy tăng tốc khởi động. Laptop của bạn cũng sẽ vận hành mượt mà hơn thông qua dọn dẹp Registry dư thừa trong quá trình sử dụng.
-
Dọn dẹp nhanh, hiệu quả: CCleaner cho phép người dùng gỡ cài đặt và dọn dẹp máy tính trong thời gian nhanh chóng, hiệu quả hơn so với các phương pháp thông thường khác. Các tài liệu mà bạn đã sử dụng cũng sẽ được xóa sạch dấu vết nhờ kỹ thuật xoá mạnh mẽ.
Tuy nhiên, CCleaner cũng đang bộc lộ một số nhược điểm cần khắc phục. Cụ thể, ứng dụng này thường yêu cầu Update thủ công thường xuyên. Không những vậy, để có thể sử dụng được CCleaner thì người dùng cần tải xuống kèm thêm các ứng dụng các như CCEnhancer hay CCleaner Portable để có thể thực hiện đầy đủ các chức năng.
Link tải phần mềm: TẠI ĐÂY.
2.2. Phần mềm Your Uninstaller
Phần mềm này cho phép người dùng dễ dàng tìm kiếm ứng dụng và xóa bỏ hoàn toàn khỏi thiết bị.
Đồng thời, Your uninstaller được phát triển với nhiều chế độ và tốc độ gỡ bỏ chương trình khác nhau để người dùng chủ động lựa chọn. Các chế độ xóa của phần mềm này hiện nay:
-
Built- in Mode: Xoá thông thường.
-
Safe Mode: Xoá thường và quét tệp tin rác.
-
Normal Mode: Tích hợp các chức năng của Safe Mode và quét sâu hơn tập tin rác.
-
Super Mode: Bao gồm Normal Mode và quét toàn bộ thông tin trên máy, xoá các tập tin liên quan đến phần mềm.
Các bước gỡ bỏ ứng dụng thông qua phần mềm Your Uninstaller:
Bước 1: Nhấn đúp chuột vào ứng dụng cần xóa.
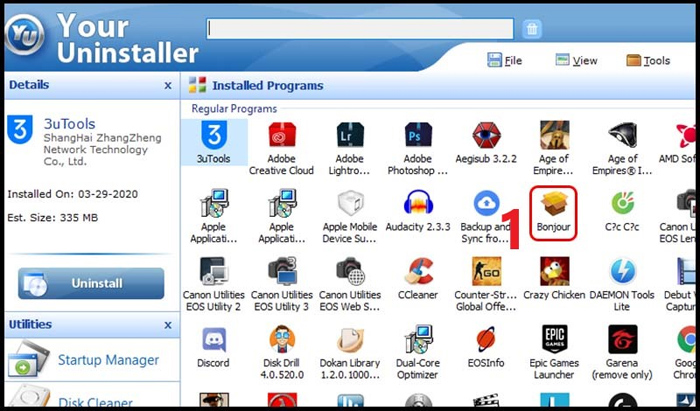
Nhấn đúp chuột vào ứng dụng cần xoá
Bước 2: Chọn chế độ xoá rồi Click vào Next.
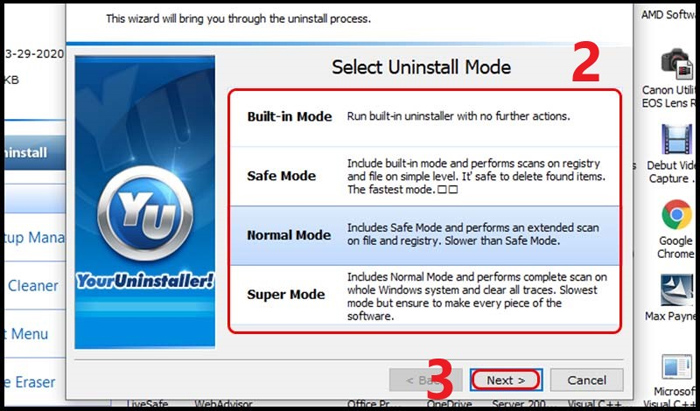
Chọn chế độ xoá phù hợp
Bước 3: Chờ xoá xong phần mềm rồi Chọn tiếp vào Next và Nhấn Finish để hoàn thành quá trình xóa bỏ phần mềm không dùng đến.
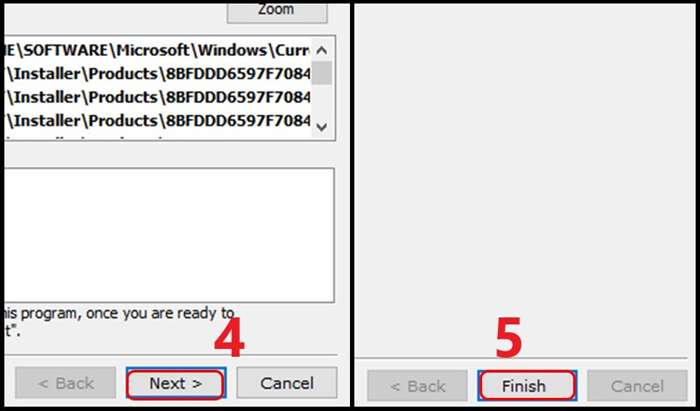
Chọn Finish để xóa bỏ hoàn tất
Ưu điểm:
-
Giao diện hiện đại, dễ làm quen và sử dụng.
-
Các ứng dụng được xóa bỏ bởi phần mềm này đều sẽ bị gỡ hoàn toàn giúp cho máy hoạt động nhanh hơn.
-
Gỡ sai cách thì vẫn có thể hoàn tác và sửa chữa các ứng dụng bị hỏng.
Nhược điểm:
-
Chỉ hỗ trợ cho các thiết bị có hệ điều hành Windows.
-
Phải trả phí để sử dụng trong thời gian dài.
Tải xuống phần mềm Your uninstaller: TẠI ĐÂY.
3. Lưu ý khi xóa ứng dụng trên laptop
Ghi nhớ kỹ 8 cách xoá ứng dụng trên laptop vừa chia sẻ sẽ giúp bạn chủ động hơn khi máy tính bị giật lag do đầy bộ nhớ. Sau đây là một số lưu ý quan trọng khi thực hiện gỡ bỏ ứng dụng không sử dụng trên laptop.
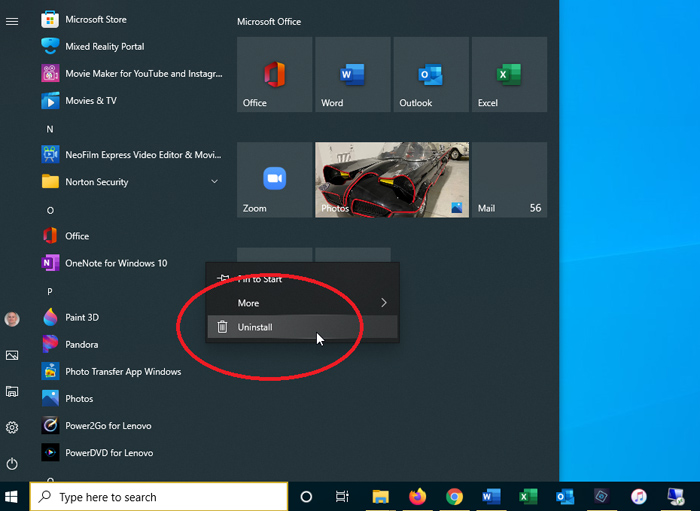
Các lưu ý khi xoá ứng dụng trên laptop
3.1. Xóa dữ liệu rác còn sót lại của ứng dụng
Với các phương pháp xóa không sử dụng phần mềm hỗ trợ thì thường sẽ không thể xoá hẳn các ứng dụng hay các dữ liệu rác có liên quan. Do đó, sau khi xoá ứng dụng thì bạn nên thực hiện xóa thủ công các dữ liệu rác có liên quan.
3.2. Tránh tình trạng xóa file hệ thống
Trong khi dọn dẹp máy cần phải chú ý tránh xóa nhầm các file, tệp tin quan trọng để Windows hoạt động. Nếu xoá nhầm thì máy tính sẽ có thể sẽ hoạt động bất thường và tệ hơn là không thể hoạt động. Do đó, trong quá trình dọn dẹp ứng dụng cần phải lưu tâm tránh xóa file hệ thống với tên gọi System32.
3.3. Dọn dẹp file rác bằng Disk Cleanup
Disk Cleanup là một tiện ích được tích hợp sẵn trên Windows khi bạn mua laptop. Tiện ích này thường sẽ tự động phân tích, xoá bỏ những file không cần thiết để máy tính có thêm không gian lưu trữ. Các thao tác trên Disk Cleanup cũng khá đơn giản nên bạn có thể thực hiện thường xuyên, giúp máy tính hạn chế tình trạng bị giật, lag.
4. Mẹo khắc phục sự cố có thể gặp phải khi xóa ứng dụng trên laptop
Có một số vấn đề mà bạn có thể sẽ bắt gặp trong khi xoá ứng dụng trên laptop. Sau đây là những sự cố thường gặp nhất và cách khắc phục để bạn lưu ý xử lý nếu gặp phải.
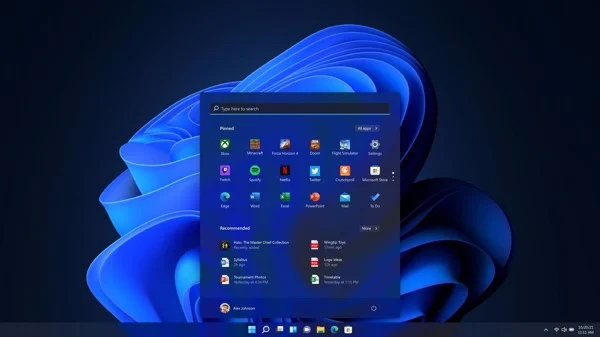
Các mẹo khắc phục sự cố khi xoá ứng dụng trên laptop
4.1. Chương trình đã được đưa vào hệ điều hành
Với các chương trình được ra mắt cùng với hệ điều hành thì bạn sẽ không thể gỡ cài đặt được. Trên các chương trình này tích hợp các tính năng quan trọng mà cần phải có nó thì máy mới chạy hoặc hoạt động ổn định được. Do đó, trong khi xoá bỏ các ứng dụng trên laptop cần lưu ý tránh xóa những chương trình đi kèm hệ điều hành mà thiết bị đang sử dụng.
4.2. Không thể tìm thấy ứng dụng để gỡ bỏ
Một sự cố mà bạn có thể sẽ bắt gặp khi dọn dẹp laptop là không thể tìm thấy ứng dụng gỡ bỏ. Lý do có thể là:
-
Ứng dụng không còn tồn tại trên máy tính mà chỉ là shortcuts để bạn truy cập vào các trang web.
-
Bạn không nhớ hoặc nhớ nhầm tên, vị trí được lưu của ứng dụng.
Để có thể khắc phục sự cố này thì bạn hãy chọn vào Start và nhấp chuột vào mũi tên ở bên cạnh “All apps”. Tại đây sẽ có danh sách tất cả các ứng dụng đang được cài đặt trên thiết bị để bạn.
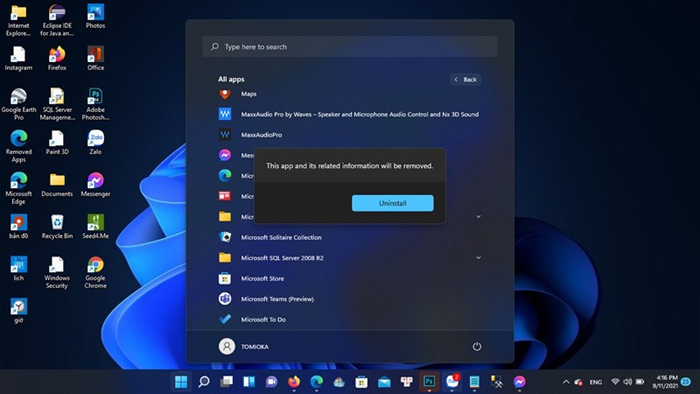
Xem danh sách các ứng dụng tại mục “All apps”
4.3. Khóa Registry bị hỏng
Trong nhiều trường hợp, các chương trình cần khoá Registry để vận hành mà tệp bị hỏng thì sẽ gặp khó khăn khi gỡ bỏ. Khi gặp vấn đề này thì bạn có thể khắc phục bằng cách tải xuống trình khắc phục sự cố của Microsoft.
4.4. Phần mềm virus hoặc độc hại
Một số tình huống mà bạn không thể xoá ứng dụng hoặc ứng dụng vẫn xuất hiện mà không được phép thì có thể sự cố đó đến từ các phần mềm độc hại trá hình. Cách duy nhất để xoá ứng dụng trong tình huống này là chạy phần mềm chống virus hoặc phần mềm chống độc hại.
4.5. Không có quyền quản trị
Một số ứng dụng được thiết lập về đặc quyền người dùng để đảm bảo sự an toàn cho chủ sở hữu thiết bị. Nếu không được cấp phép thì bạn sẽ không thể thêm hay gỡ bỏ chương trình. Nếu bạn cố xoá chương trình trong khi không được phép thì cần phải yêu cầu được cấp quyền.
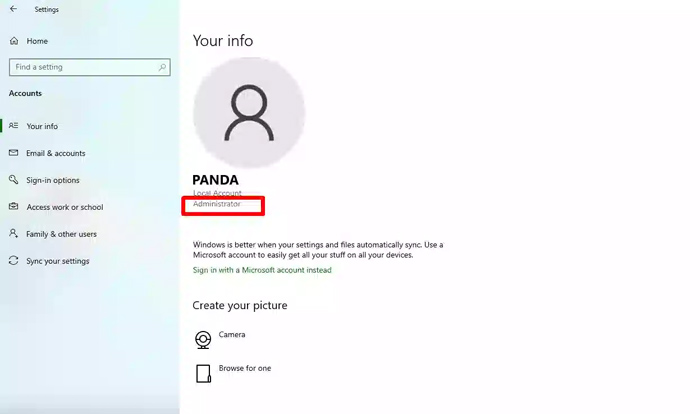
Muốn xóa ứng dụng có thiết lập đặc quyền cần phải được cấp quyền admin
Trên đây là những thông tin chi tiết về 8 cách xoá ứng dụng trên laptop mà bất cứ người dùng nào cũng cần biết. Cùng với đó, thông tin về những lưu ý quan trọng và sự cố có thể xảy ra khi bạn xoá bỏ các ứng dụng cũng được chia sẻ trên bài viết. “Bỏ túi” những thông tin này sẽ giúp bạn chủ động hơn trong khi sử dụng máy tính để làm việc, học tập và cả giải trí.
HnamMobile được biết đến là đơn vị chuyên cung ứng các thiết bị công nghệ hiện đại chính hãng, chất lượng cao với giá thành tốt. Không những vậy, nơi đây còn là địa chỉ hỗ trợ cho người dùng khắc phục các khó khăn, sự cố trong khi sử dụng các thiết bị công nghệ. Nếu gặp khó khăn khi xoá ứng dụng trên laptop hãy đến với cửa hàng HnamMobile gần nhất hoặc liên hệ thông qua các phương thức sau đây nhé.
-
Website: https://www.hnammobile.com/
-
Hotline: 1900 2012
-
Địa chỉ: Tham khảo thông tin chi nhánh gần nhất với khu vực của bạn tại đây.
HnamMobile
Danh mục
Sản phẩm mới
XEM TẤT CẢ
So sánh iPhone 14 Pro và 14 Plus: Lựa chọn nào phù hợp với bạn?

Chiêm ngưỡng trọn bộ 09 màu iPhone 14 ấn tượng

Samsung chính thức ra mắt thế hệ đồng hồ thông minh mới - Galaxy Watch 5 series

Bản beta mới nhất của Xcode 14 chứng thực màn hình luôn hiển thị trên iPhone 14 Pro
Thủ thuật - Ứng dụng
XEM TẤT CẢ
Park Eun Bin Và 12 Bộ Phim Xuất Sắc Nhất Không Nên Bỏ Lỡ

Khắc Phục Lỗi Gõ Số Thành Chữ Trên Windows 10 Chỉ Trong Vài Phút

iOS 18.4 Có Gì Mới? Siri Tiếng Việt Đã Chính Thức Ra Mắt Và Đây Là Cách Cập Nhật Nhanh Nhất

Pin Silicon Carbon: Cuộc Cách Mạng Năng Lượng Trên Smartphone Thế Hệ Mới
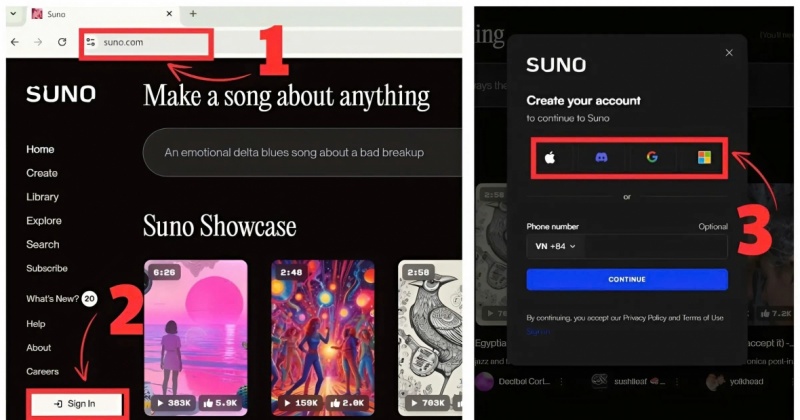
Suno AI: Từ Văn Bản Thành Âm Nhạc – Trải Nghiệm Sáng Tạo Chưa Từng Dễ Đến Thế





