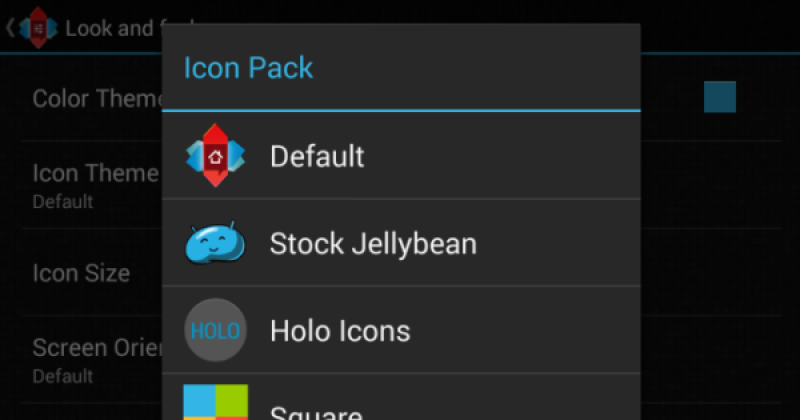Lần đầu tiên được sở hữu một chiếc iPhone và iPad? Chúc mừng bạn, và xin chào mừng bạn đến với thế giới của iOS 7. Nếu bạn chưa từng dùng một sản phẩm của Apple, có rất nhiều điều cần biết để trở thành một "fan Táo" thực sự sành sỏi.
iPhone/iPad của bạn vừa là một chiếc máy vi tính, vừa là một công cụ liên lạc, một máy chụp ảnh bỏ túi, một trợ lý ảo, một sổ ghi chép và một trung tâm giải trí di động. Thay vì đi vào những chi tiết nhỏ nhặt của iOS 7, hãy cùng đến với những điều căn bản nhất:
Tạo tài khoản iCloud
Chắc hẳn là bạn đã kích hoạt và đăng ký thiết bị của mình. Khi kích hoạt thiết bị, bạn sẽ được khuyến cáo
tạo ID Apple (hay còn gọi là
tạo iCloud). Thông qua tài khoản Apple ID, bạn có thể mua ứng dụng và nội dung số trên iTunes. Bạn cũng cần tài khoản Apple ID để cập nhật hoặc đồng bộ dữ liệu sang các thiết bị Apple khác hoặc lên máy vi tính. Do đó, hãy tạo
tài khoản ID Apple và sử dụng tài khoản này để tham gia sử dụng iCloud.
Đánh dấu trang web thường đọc
Chắc hẳn bạn đang theo dõi một vài trang tin tức, giải trí nào đó. Để đánh dấu các trang web thường đọc, bạn chỉ cần truy cập vào trang web này trên Safari, chạm vào biểu tượng chia sẻ (hình vuông có mũi tên hướng lên trên) ở phía dưới và chọn Đánh dấu trang. Lưu đường dẫn này vào Mục ưa thích sẽ giúp biểu tượng của trang web hiện lên ở tab trống mỗi khi bạn mở tab mới.
Bạn cũng có thể chọn Thêm vào danh sách đọc. Thông thường, bạn nên sử dụng tính năng này để lưu lại các trang web, bài viết cần phải đọc nhưng chưa có thời gian đọc. Khi click vào biểu tượng cuốn sách ở phía dưới, bạn có thể truy cập vào danh sách dấu trang (biểu tượng cuốn sách) và Danh sách Đọc (biểu tượng chiếc kính). Trên Danh sách Đọc , bạn có thể chọn hiển thị tất cả hoặc chỉ hiển thị các đường dẫn chưa được đọc (loại bỏ các đường dẫn đã được chạm vào để truy cập ít nhất là một lần sau khi thêm vào Danh sách Đọc).
Tạo đường tắt cho bàn phím
Một trong những tính năng thiết thực nhất của bất kì hệ điều hành di động nào là khả năng tạo đường tắt cho bàn phím ảo. Bạn nên tạo đường tắt ảo cho các cụm từ thường xuyên sử dụng. Ví dụ, sử dụng đường tắt "vnr" để viết "VnReview" sẽ tiết kiệm được rất nhiều thời gian cho người viết.
Do chắc chắn bạn sẽ sử dụng tài khoản email chính của bạn nên chúng ta sẽ cùng nghiên cứu cách tạo đường tắt ngắn gọn cho địa chỉ email của bạn.
1. Vào ứng dụng Cài đặt (Settings) trên màn hình Home.
2. Vào mục Cài đặt chung (General) và chọn Bàn phím (Keyboard). Trong mục Phím tắt, chọn "Thêm phím tắt mới" (Add New Shortcut).
3. Thêm địa chỉ email vào mục Cụm từ (Phrase) và gõ một cụm Phím tắt phù hợp (ngắn, dễ gõ).
4. Nhấn vào mục Lưu (Save).
Giờ đây, mỗi khí người viết gõ "vdvnr", cụm từ tắt này sẽ được tự động thay đổi thành "
[email protected]".
Bạn nên thêm vào các đường tắt cho các cụm từ bạn thường xuyên cần sử dụng, ví dụ như tên của bạn, ngày sinh, số điện thoại v…v…
Tìm hiểu ứng dụng Cài đặt (Settings)
Ứng dụng Cài đặt (Settings) là nơi bạn sẽ quản lý thiết bị của mình, do đó bạn phải nắm rõ về ứng dụng này. Hãy lần lượt đi qua các cài đặt có trong ứng dụng Cài đặt, tìm cách thay đổi hình nền, âm báo, cũng như tìm hiểu các cài đặt cao cấp hơn (như các cài đặt tắt hiệu ứng, cài đặt quyền riêng tư…).
Thử chụp ảnh
Dù camera của iPad không được mức xuất sắc như iPhone, cả 2 dòng sản phẩm phổ biến của Apple đều có thể tạo ra những bức ảnh có chất lượng đủ tốt để bạn chia sẻ lên mạng xã hội cùng gia đình và bạn bè.
Ứng dụng chụp ảnh mặc định của iOS quá đơn giản, do đó hãy thử sử dụng tới Instagram - ứng dụng chụp ảnh hàng đầu với các hiệu ứng đặc biệt, hoặc thử Camera 360 với các hiệu ứng làm đẹp phong phú. Nếu muốn tăng chất lượng chụp ảnh một cách vượt trội, hãy tìm hiểu về các phụ kiện chụp ảnh cho iPhone.
Chia sẻ/gửi ảnh
Bạn có thể chia sẻ ảnh trực tiếp từ các ứng dụng Instagram, Facebook…, song bạn cũng có thể chia sẻ/gửi mail các bức ảnh đã chụp từ trước một cách dễ dàng.
1. Đầu tiên, mở ứng dụng Ảnh (Photos).
2. Chọn mục Album và chọn Cuộn Camera (Camera Roll).
3. Chọn một bức ảnh bất kì và chọn biểu tượng Chia sẻ (biểu tượng hình vuông, ở giữa có hình mũi tên hướng lên trên).
4. Chọn thêm các bức ảnh khác nếu muốn, sau đó lựa chọn chia sẻ qua Nhắn tin (Message), Gửi thư (Mail), iCould, Twitter, Facebook hoặc Flickr.
Ngoài ra, bạn cũng có thể chia sẻ tài liệu và các nội dung khác (ví dụ đường dẫn web, liên lạc trong danh bạ) theo cách tương tự: nhấn vào nút chia sẻ rồi chọn kênh gửi phù hợp.
Mua nội dung từ App Store
Bạn có thể chọn rất nhiều ứng dụng miễn phí hoặc có giá thấp từ App Store để cài đặt trên iPhone và iPad của mình. Các mục của App Store bao gồm có Featured (ứng dụng nổi bật tại thời điểm hiện tại), Top Charts (bảng xếp hạng các ứng dụng hàng đầu, Near Me (các ứng dụng phổ biến ở khu vực của bạn. Bạn có thể tìm các ứng dụng trong mục Search và chọn mục Updates để xem các bản cập nhật.
Khi đã tìm được ứng dụng cần thiết, chạm vào ô ghi giá của ứng dụng (hoặc "Free" nếu ứng dụng được miễn phí), sau đó nhập mật khẩu Apple ID của bạn.
Ứng dụng đã được lựa chọn sẽ tự động tải và xuất hiện trên màn hình của bạn. Bạn có thể vào mục Updates, chọn Purchases để xem các ứng dụng đã mua.
Kích hoạt tính năng bảo mật Find My iPhone
Apple là một trong các công ty tiên phong trong lĩnh vực bảo vệ cho thiết bị số bằng cách cho phép người dùng có thể tìm thấy vị trí iPhone hoặc iPad của họ một cách dễ dàng.
Hãy vào mục Cài đặt / iCloud / Find my iPhone và bật tính năng này lên. Nếu bạn để mất iPhone hoặc iPad, bạn có thể truy cập vào iCloud.com để xem điện thoại của mình đang ở đâu. Bạn có thể khóa điện thoại, đánh dấu cho biết chiếc iPhone của mình đã bị đánh cắp và thực hiện một số biện pháp bảo vệ khác.
Theo: Số hóa