Đổi eSIM tại nhà nhanh chóng tiện lợi với My MobiFone
eSIM (embedded-SIM) là một loại SIM điện tử tích hợp chip có kích thước vô cùng nhỏ được gắn trực tiếp lên bo mạch của thiết bị. Với lợi thế so với sim vật lý là không cần khay SIM, không cần tháo lắp nên cực kỳ tối ưu và thuận tiện. Từ tháng 5/2019, khách hàng đang sử dụng đầu số của MobiFone có thể tự chuyển đổi sim vật lý sang eSIM ngay trên ứng dụng My MobiFone tại nhà.
eSIM (embedded-SIM) là một loại SIM điện tử tích hợp chip có kích thước vô cùng nhỏ được gắn trực tiếp lên bo mạch của thiết bị. Với lợi thế so với sim vật lý là không cần khay SIM, không cần tháo lắp nên cực kỳ tối ưu và thuận tiện. Từ tháng 5/2019, khách hàng đang sử dụng đầu số của MobiFone có thể tự chuyển đổi sim vật lý sang eSIM ngay trên ứng dụng My MobiFone tại nhà.

Không cần tới cửa hàng, bạn dễ dàng chuyển đổi sang eSIM với My Mobifone
Bước 1 : Quét mã QR để tải ứng dụng My Mobifone
-
Đối với Android : Tải app quét mã QR code
-
Đối với iOS : Quét mã trực tiếp trên camera
Hoặc sử dụng chức năng quét mã trên Zalo để tải ứng dụng về iPhone của mình

Quét mã QR để tải ứng dụng
Bước 2 : Đăng nhập vào app My Mobifone và chọn tính năng : Đổi sang eSIM
Sau khi cài đặt và truy cập vào ứng dụng, bạn sẽ thấy hiển thị 1 popup với nội dung: “Bạn đang yêu cầu đổi eSIM, giá cước đổi sim là 25.000đ, số điện thoại của bạn có thể mất liên lạc vài phút trong quá trình đổi sim”. Khách hàng chọn “Đồng ý” để tiếp tục.
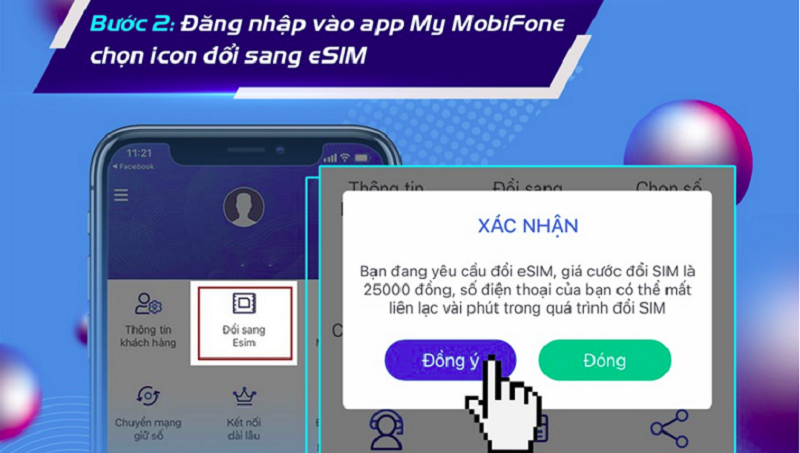
Đăng nhập vào ứng dụng
Bước 3 : Lấy thông tin trên eSIM
Sau khi khách hàng chọn “Đồng ý”, trên ứng dụng sẽ hiển thị màn hình để khách hàng nhập mã OTP để xác nhận chuyển sang eSIM. Lưu ý, mã OTP gửi qua tin nhắn đến số điện thoại của khách hàng chỉ có thời hạn trong 1 phút.
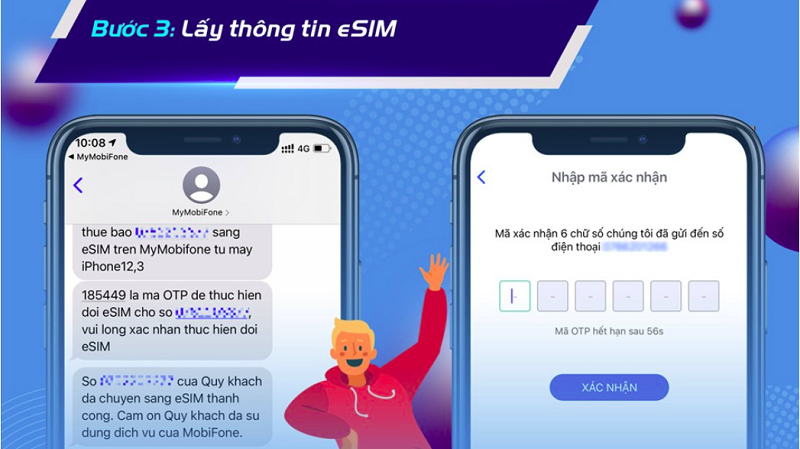
Xác nhận Esim qua OTP
Bước 4 : Cài đặt eSIM
Nếu eSIM đang lắp trên iPhone của bạn, sau khi xác nhận mã OTP, trên ứng dụng My Mobifone sẽ chuyển sang màn hình “Cài đặt gói cước di động”, Khách hàng nhấn “Tiếp tục” để cài đặt eSIM vào máy. Nếu eSIM đang lắp ở một chiếc iPhone khác, Khách hàng chọn “Thêm gói cước di động” để cài đặt eSIM.
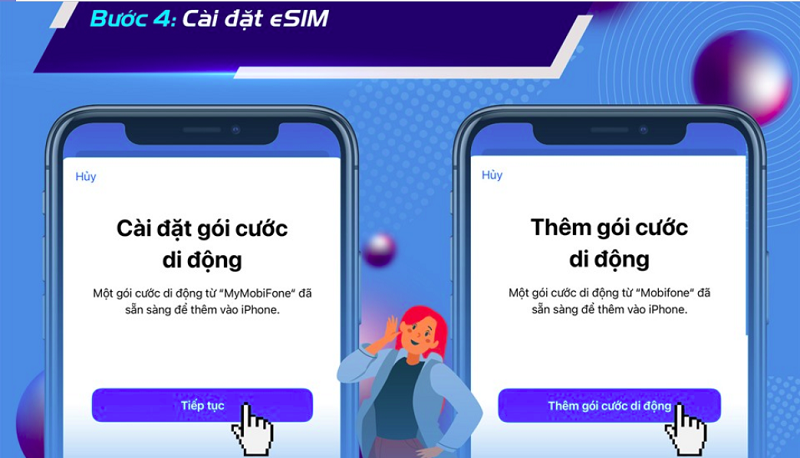
Chọn gói cước cho eSIM
Bước 5 : Cài đặt eSIM
Tại màn hình “Nhãn dán gói cước di động”, khách hàng chọn “Chính” hoặc “Phụ” để phân biệt eSIM với sim khác trong điện thoại. Sau đó chọn “Tiếp tục”.
Sau đó màn hình chuyển sang “Đường dây mặc định”, khách hàng chọn “Chính” và nhấn “Tiếp tục”.
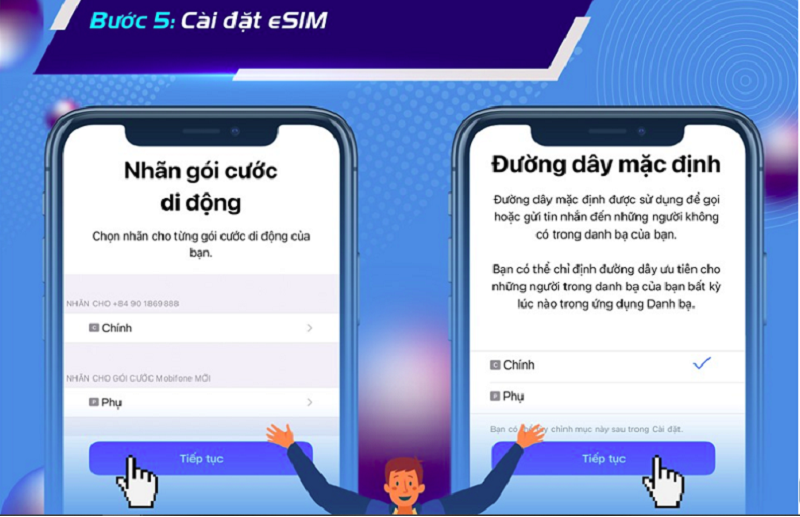
Cài đặt gói cước di động và đường dây mặc định
Bước 6 : Cài đặt eSIM
Tại màn hình “iMessage & FaceTime”, Chọn gói cước di động mà bạn muốn sử dụng cho iMessage & FaceTime cho ID Apple của bạn. Nhấn “Tiếp tục”
Tại màn hình “Dữ liệu di động”, bật “Cho phép chuyển đổi dữ liệu” để sử dụng dữ liệu cho cả hai Sim trên iPhone. Chọn “Tiếp tục" để đến bước tiếp theo.
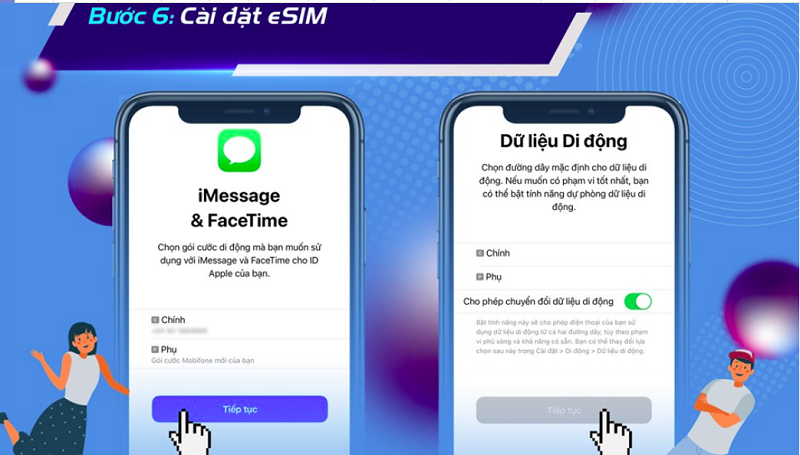
Cài đặt iMessage & FaceTim và Dữ liệu di động
Bước 7 : Hoàn tất cài đặt eSIM
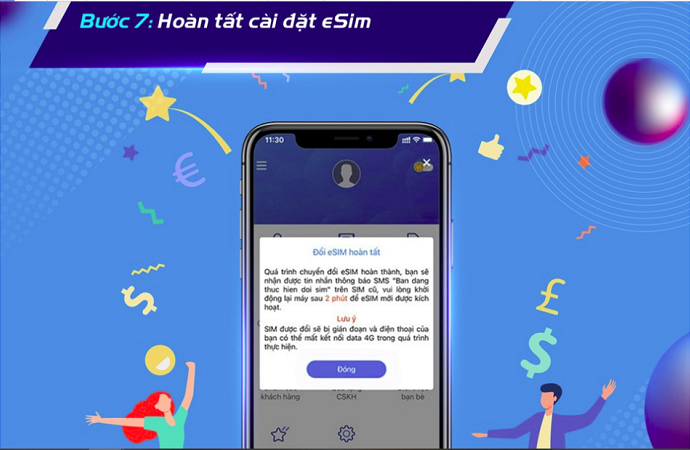
Màn hình hoàn tất cài đặt eSIM
Bước 8: Sau khi hoàn tất cài đặt eSIM. Bạn truy cập vào iPhone để kiểm tra eSIM của mình.
Vào “Cài đặt” -> “Di động” -> “Gói cước di động”. Màn hình sẽ hiển thị Sim vật lý và các eSIM đã lưu trên máy. Lưu ý: Hỗ trợ các đời máy iPhone có eSIM ( từ iPhone XS Max trở về sau)
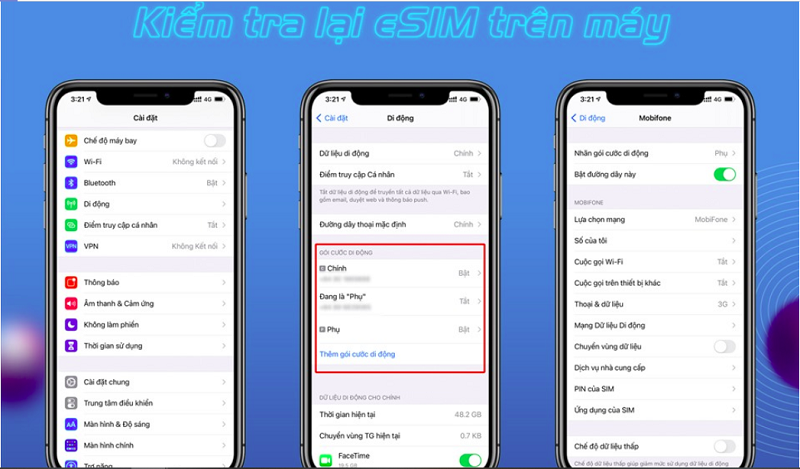
Các bước kiểm tra eSIm trên iPhone
Mời bạn đọc theo dõi Trang tin tức của HnamMobile để theo dõi những tin tức mới, đánh giá và thủ thuật hay trên các sản phẩm công nghệ nhé.
HnamMobile
(theo báo Lao động)
Danh mục
Sản phẩm mới
XEM TẤT CẢ
So sánh iPhone 14 Pro và 14 Plus: Lựa chọn nào phù hợp với bạn?

Chiêm ngưỡng trọn bộ 09 màu iPhone 14 ấn tượng

Samsung chính thức ra mắt thế hệ đồng hồ thông minh mới - Galaxy Watch 5 series

Bản beta mới nhất của Xcode 14 chứng thực màn hình luôn hiển thị trên iPhone 14 Pro
Thủ thuật - Ứng dụng
XEM TẤT CẢ
5 Sai Lầm Khi Mua Smartphone Khiến Bạn Tiền Mất Tật Mang
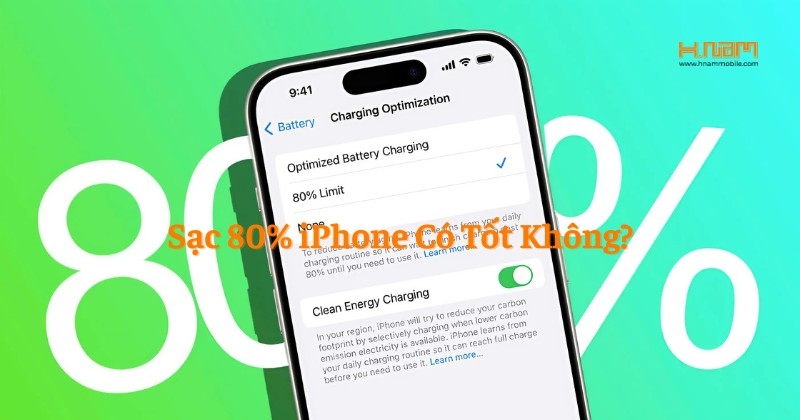
Giới Hạn Sạc iPhone Ở Mức 80% Có Thật Sự Bảo Vệ Pin Hiệu Quả?

iOS 18 Giới Thiệu Tính Năng Ẩn Tên Ứng Dụng: Màn Hình iPhone Tối Giản Đầy Phong Cách

So Sánh iPhone Mới Và iPhone Cũ: Đâu Là Lựa Chọn Kinh Tế Hơn Cho Người Dùng Hiện Nay?
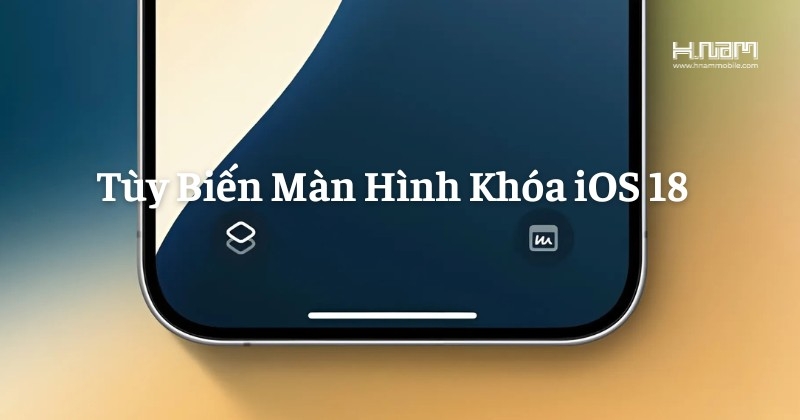
Tùy Biến Màn Hình Khóa iPhone Trên iOS 18: Khai Phá Hơn 50 Tính Năng Chỉ Với Một Chạm





