Hướng dẫn cách gửi tin nhắn bằng viết tay trên iPhone
Với những kí tự mặc định thông thường đôi khi bạn sẽ cảm thấy quá nhàm chán, hãy trải nghiệm nhiều điều mới mẻ và thú vị hơn khi sử dụng tin nhắn viết tay trên iPhone.
Với những kí tự mặc định thông thường đôi khi bạn sẽ cảm thấy quá nhàm chán, hãy trải nghiệm nhiều điều mới mẻ và thú vị hơn khi sử dụng tin nhắn viết tay trên iPhone.
Xem thêm: Hướng dẫn cách tắt chip Apple U1 trên iPhone 11 để tránh rủi ro bảo mật
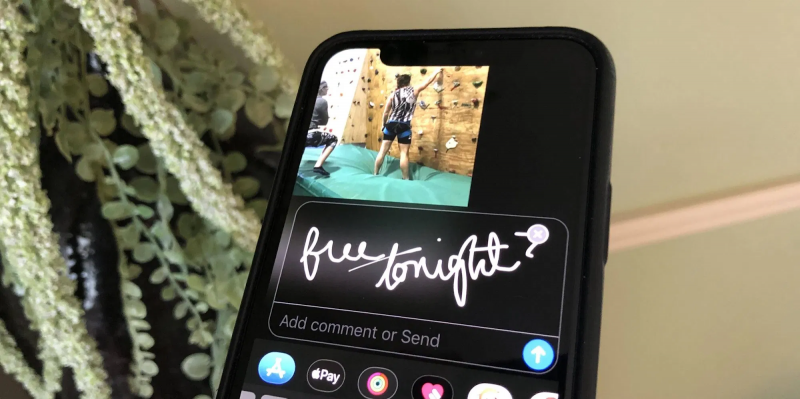
Cách gửi iMessage bằng chữ viết tay trên iPhone.
Hệ điều hành iOS đã cung cấp một số tính năng thông minh và linh động có thể giúp cải thiện trải nghiệm nhắn tin cho người dùng như Animoji và Emoji, Digital Touch, sticker trên iMessage và còn nhiều hơn nữa. Tuy nhiên, còn một số tính năng khác mà ít khi được sử dụng đó là gửi tin nhắn bằng chữ viết tay trên iPhone.
Các bạn cũng có thể ghép thêm vào các hiệu ứng thú vị khác để có những thông điệp biểu cảm hơn cũng như thể hiện được phong cách riêng của bản thân vào chữ viết tay.
Các bước để gửi tin nhắn bằng chữ viết tay trên iPhone
Lưu ý : Các bước này có thể thực hiện trên iPad và tất cả cả các dòng điện thoại iPhone như iPhone X, iPhone 11 Pro,...
1. Khởi động ứng dụng tin nhắn (iMessage).
2. Nhập tìm kiếm tên người mà bạn muốn trò chuyện.
3. Nhấn vào nơi nhập tin nhắn.
4. Xoay iPhone theo chiều ngang (còn hoạt động trên iPad có thể theo cả chiều dọc và ngang ).
5. Nhấn chọn nút viết tay ở phía dưới cùng bên phải ( ở giữa biểu tượng Enter và micro).
6. Nhập nội dung tin nhắn mà bạn muốn gửi đi hoặc có thể chọn một trong các gợi ý sẵn có.
7. Bạn có thể nhấn chọn mũi tên ở giữa bên phải màn hình để có thể có thêm chỗ trống để nhập tin nhắn. Nhấn Done để hoàn tất.
8. Bạn có thể gửi đi tin nhắn viết tay của mình hoặc nhấn và giữ nút gửi để thêm các hiệu ứng thú vị khác.
Dưới đây là các hình ảnh hướng dẫn:
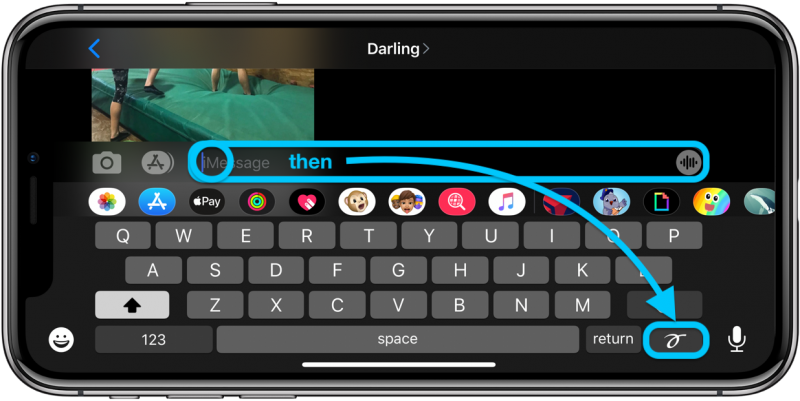
Bây giờ bạn có thể viết tay tin nhắn của bạn hoặc chọn một tin nhắn gợi ý từ danh sách ở cuối màn hình. Chọn mũi tên bên phải nếu như bạn muốn thêm không gian viết.
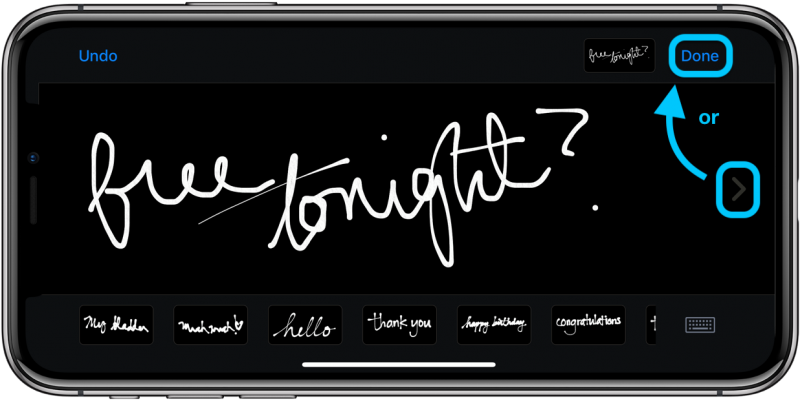
Nhấn Done khi bạn đã sẵn sàng gửi.
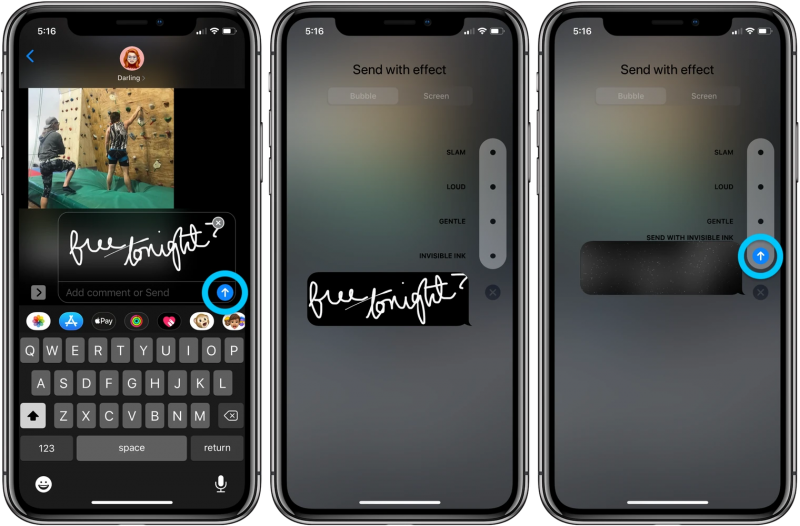
Bây giờ tin nhắn viết tay của bạn sẽ được hiển thị trong văn bản. Bạn đã có thể nhập các văn bản khác, gửi mà không cần hoặc nhấn vào nút gửi để thêm các hiệu ứng vui nhộn.
Chúc các bạn thành công! Và hy vọng các bạn sẽ cảm thấy thích sau khi sử dụng tin nhắn viết tay trên iPhone.Theo dõi trang tin tức của HnamMobile để cập nhập các tin tức mới nhất về công nghệ nhé.
Xem thêm: Cách tắt chip Apple U1 trên loạt iPhone 11
Hà Lê
Nguồn: 9to5mac
Danh mục
Sản phẩm mới
XEM TẤT CẢ
So sánh iPhone 14 Pro và 14 Plus: Lựa chọn nào phù hợp với bạn?

Chiêm ngưỡng trọn bộ 09 màu iPhone 14 ấn tượng

Samsung chính thức ra mắt thế hệ đồng hồ thông minh mới - Galaxy Watch 5 series

Bản beta mới nhất của Xcode 14 chứng thực màn hình luôn hiển thị trên iPhone 14 Pro
Thủ thuật - Ứng dụng
XEM TẤT CẢ
Apple Watch – Trợ Thủ Đắc Lực Giúp iPhone Trở Nên Hoàn Hảo Hơn

Sạc iPhone Nhanh Chuẩn Với MagSafe: Tối Ưu Hiệu Suất, Bảo Vệ Thiết Bị

Cách Tùy Chỉnh Ứng Dụng Mail Trên iOS 18.2 Để Trở Về Giao Diện Cũ

Có Nên Bật Chế Độ Tiết Kiệm Pin Trên iPhone? Giải Đáp Đầy Đủ & Chính Xác

iPhone Giờ Đây Còn Là Cả Một Chiếc Ví Thông Minh: Trải Nghiệm Apple Wallet Từ A–Z


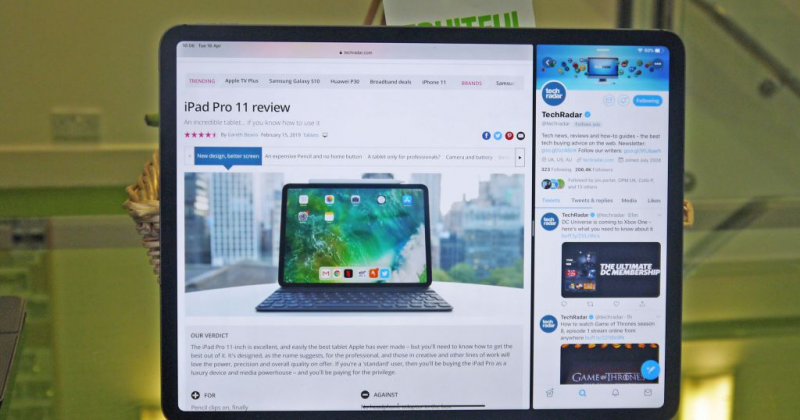


Thảo luận sản phẩm