HƯỚNG DẪN CÁCH LÊN LỊCH GỬI EMAIL TRONG ỨNG DỤNG THƯ TRÊN IPHONE
Trước đây, tính năng lên lịch gửi email trên iPhone chỉ có thể thực hiện được với Gmail hoặc Outlook, không khả dụng cho ứng dụng Thư. Tuy nhiên, iOS 16 đã khắc phục được vấn đề này, giúp bạn có được trải nghiệm tốt hơn nếu phải gửi và nhận nhiều email mỗi ngày.
Trước đây, tính năng lên lịch gửi email trên iPhone chỉ có thể thực hiện được với Gmail hoặc Outlook, không khả dụng cho ứng dụng Thư. Tuy nhiên, iOS 16 đã khắc phục được vấn đề này, giúp bạn có được trải nghiệm tốt hơn nếu phải gửi và nhận nhiều email mỗi ngày.
Trong bài viết hôm nay, hãy cùng HnamMobile tìm hiểu cách thiết lập nhé!
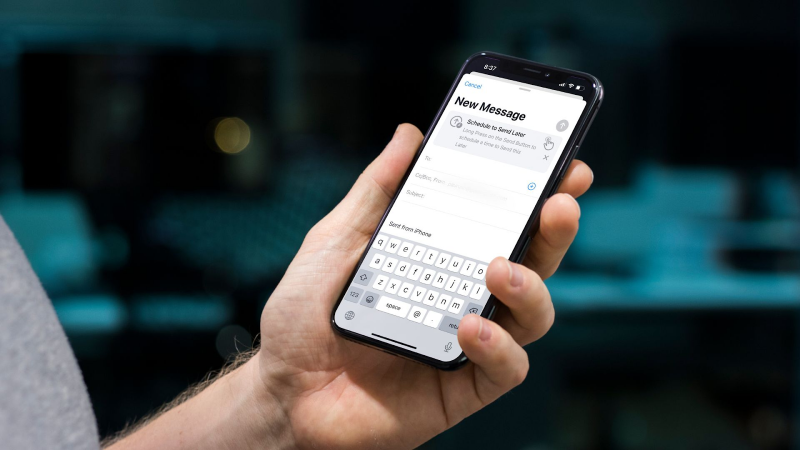
Cách lên lịch gửi email trong ứng dụng Thư trên iPhone
- Bước 1: Mở ứng dụng Thư trên iPhone.

- Bước 2: Nhấn vào biểu tượng Soạn ở góc dưới cùng bên phải.
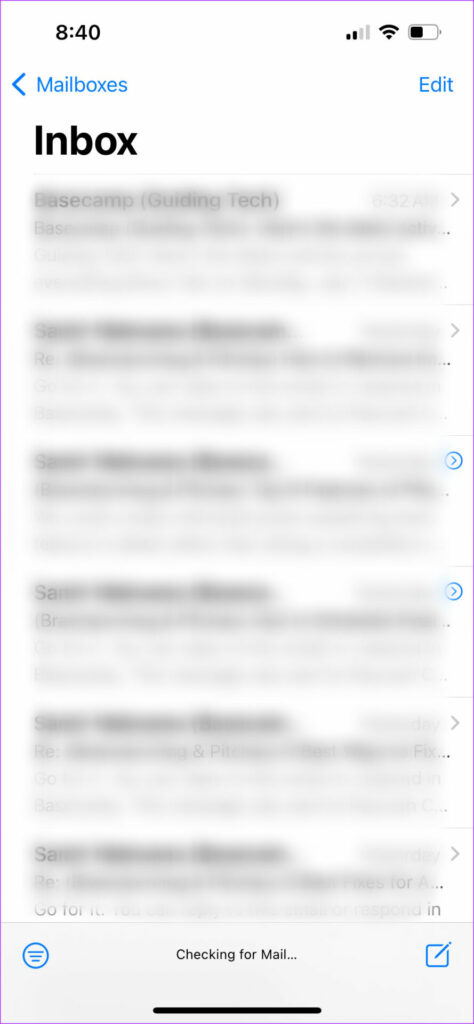
- Bước 3: Trong cửa sổ Soạn thư mới, nhập địa chỉ email của người liên hệ và bắt đầu soạn thư.
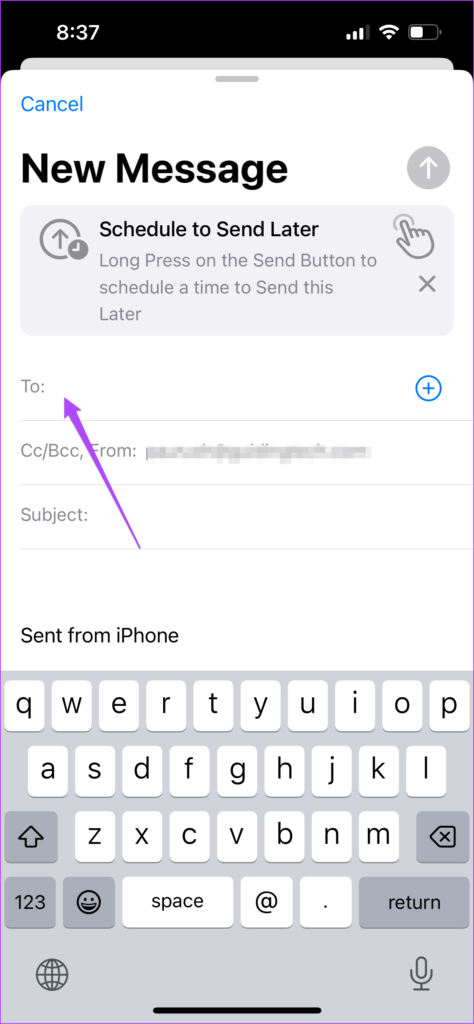
- Bước 4: Nhấn và giữ biểu tượng mũi tên màu xanh lam ở góc trên bên phải để lên lịch gửi email.
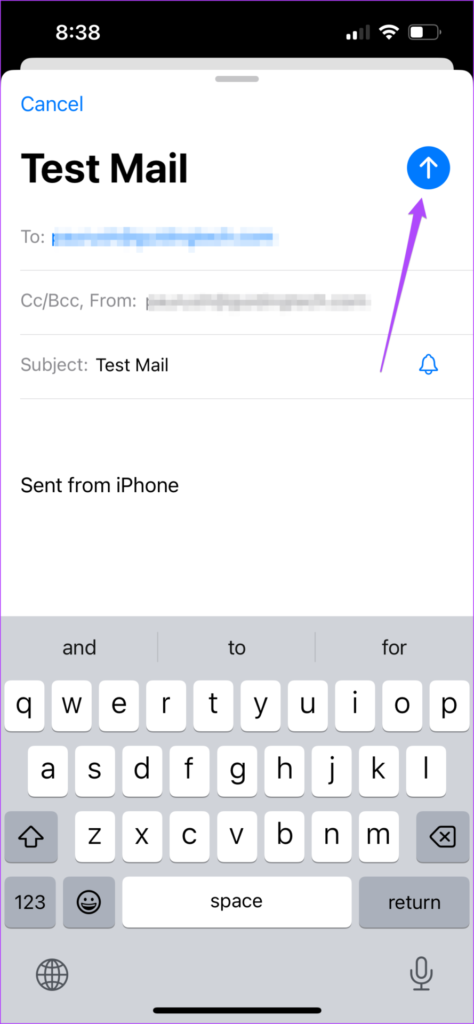
- Bước 5: Nhấn vào tùy chọn Gửi sau.
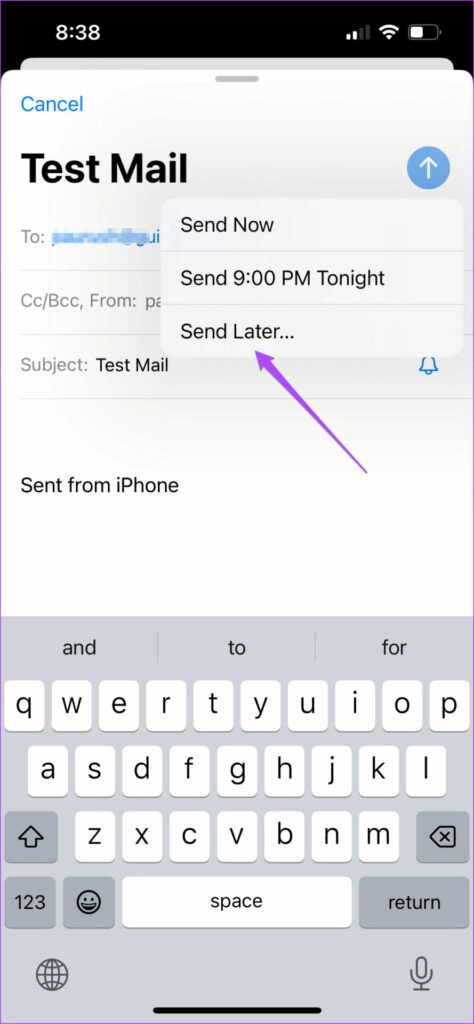
- Bước 6: Trong cửa sổ Gửi sau, chọn ngày và giờ bạn muốn lên lịch.
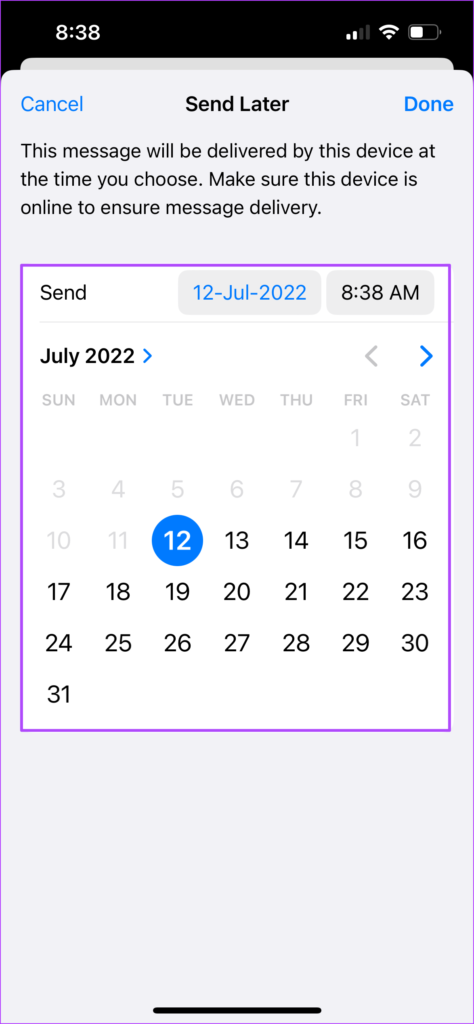
- Bước 7: Nhấn Xong để xác nhận lựa chọn của bạn và kết thúc quá trình thiết lập.
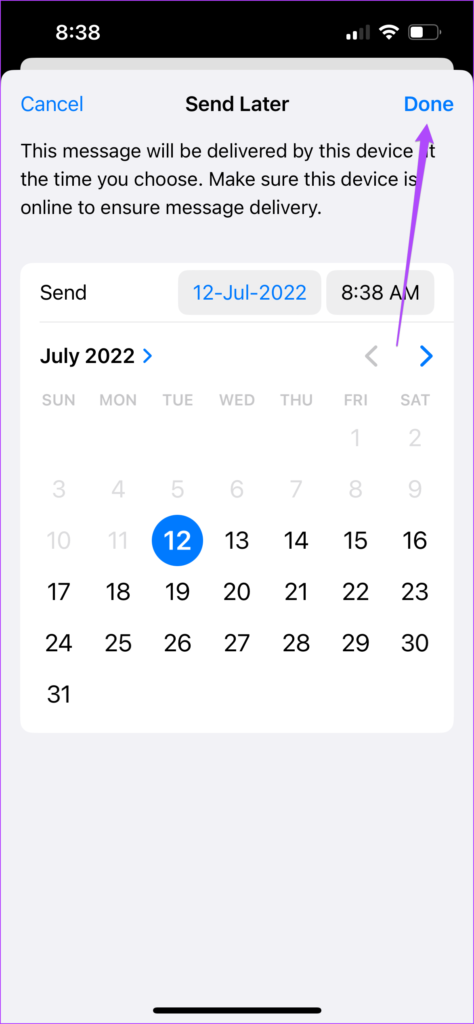
Cách thay đổi thời gian cho email đã lên lịch
- Bước 1: Mở ứng dụng Thư trên iPhone.
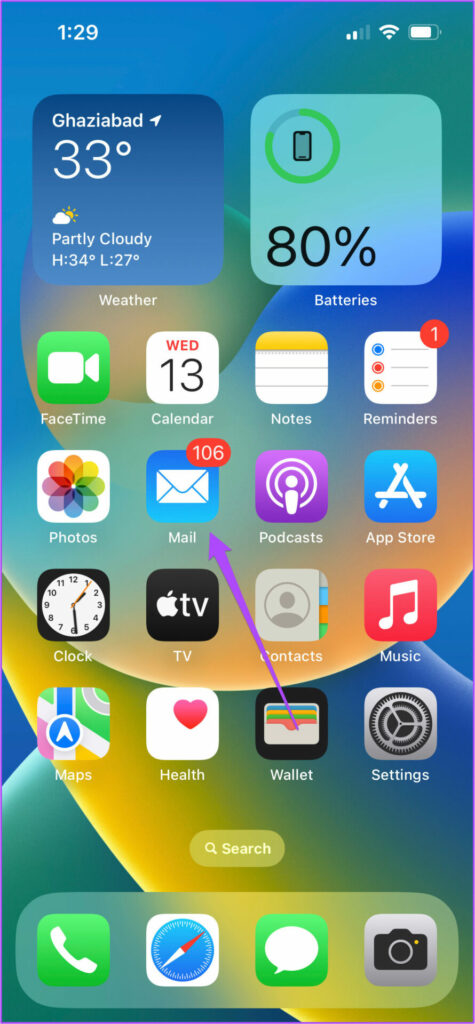
- Bước 2: Chọn Hộp thư và nhấn vào Gửi sau. Sau đó nhấn vào Thay đổi email đã lên lịch.
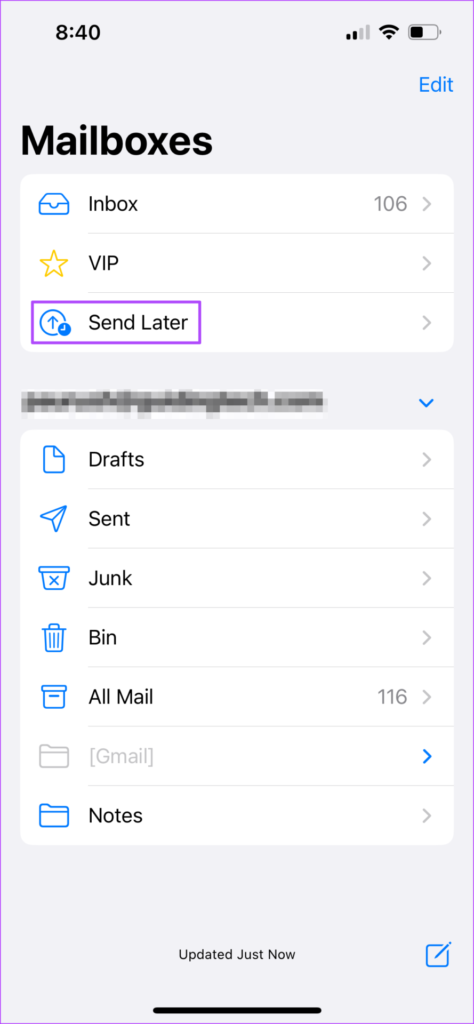
- Bước 3: Chọn Chỉnh sửa.
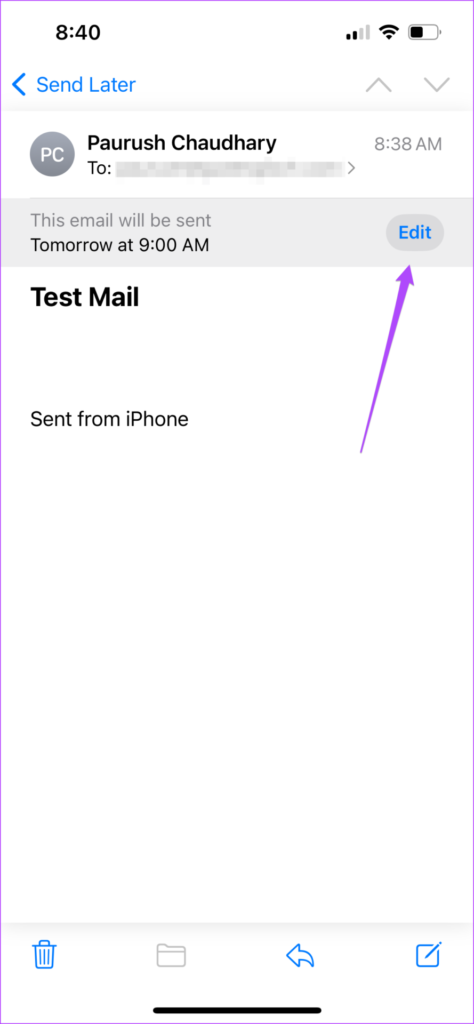
- Bước 4: Chọn Hủy gửi sau ở dưới cùng.
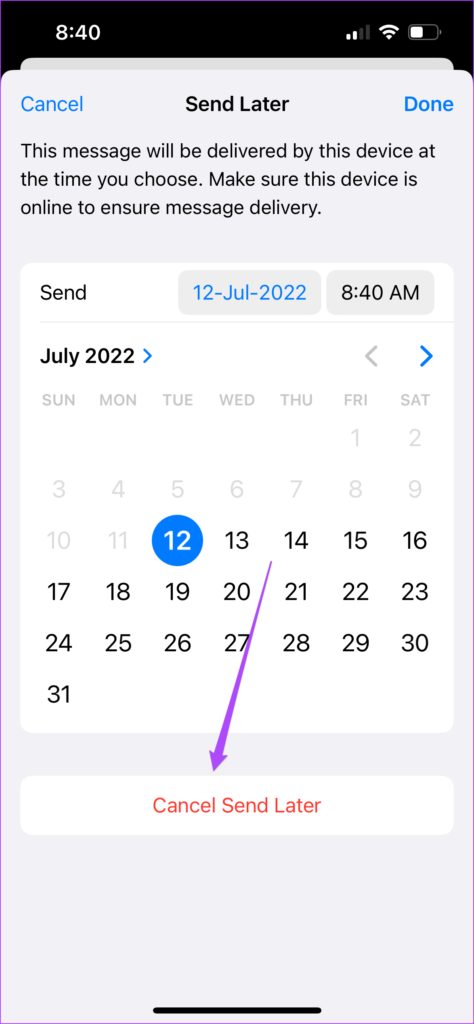
Chúc bạn thực hiện thành công!
Tiếp tục theo dõi chuyên mục Thủ thuật - Ứng dụng để cập nhật thêm nhiều mẹo công nghệ hữu ích nhé!
HnamMobile
Theo Guiding Tech
Danh mục
Sản phẩm mới
XEM TẤT CẢ
So sánh iPhone 14 Pro và 14 Plus: Lựa chọn nào phù hợp với bạn?

Chiêm ngưỡng trọn bộ 09 màu iPhone 14 ấn tượng

Samsung chính thức ra mắt thế hệ đồng hồ thông minh mới - Galaxy Watch 5 series

Bản beta mới nhất của Xcode 14 chứng thực màn hình luôn hiển thị trên iPhone 14 Pro
Thủ thuật - Ứng dụng
XEM TẤT CẢ
Trải Nghiệm RCS – Chuẩn Nhắn Tin Mới Của Android Và Cách Kích Hoạt Dễ Dàng

Apple Watch – Trợ Thủ Đắc Lực Giúp iPhone Trở Nên Hoàn Hảo Hơn

Sạc iPhone Nhanh Chuẩn Với MagSafe: Tối Ưu Hiệu Suất, Bảo Vệ Thiết Bị

Cách Tùy Chỉnh Ứng Dụng Mail Trên iOS 18.2 Để Trở Về Giao Diện Cũ

Có Nên Bật Chế Độ Tiết Kiệm Pin Trên iPhone? Giải Đáp Đầy Đủ & Chính Xác




