Hướng dẫn chia sẻ mật khẩu Wi-Fi trên iPhone/ iPad
Việc cung cấp cho ai đó mật khẩu Wi-Fi của bạn có thể gây rắc rối. Tuy nhiên, bạn có thể chia sẻ mật khẩu Wi-Fi giữa các iPhone một cách an toàn chỉ với một lần nhấn.
Việc cung cấp cho ai đó mật khẩu Wi-Fi của bạn có thể gây rắc rối. Tuy nhiên, bạn có thể chia sẻ mật khẩu Wi-Fi giữa các iPhone một cách an toàn chỉ với một lần nhấn.
Gõ mật khẩu dài để tham gia mạng Wi-Fi luôn là một điều phiền phức khó chịu. Rất may, iOS có một tính năng nhỏ tiện dụng cho phép bạn chia sẻ mật khẩu bộ định tuyến Wi-Fi của mình từ iPhone đã kết nối với iPhone khác.
Bạn không cần phải nhập một chuỗi dài hoặc thậm chí cố gắng gõ lại một mật khẩu phức tạp. Nhấn vào một phím trên iPhone được kết nối với mạng và bạn bè hoặc thành viên gia đình có thể tham gia cùng một mạng Wi-Fi mà không cần phải nhập mật khẩu. Sau đây là bài hướng dẫn.
Kiểm tra iPhone để bắt đầu chia sẻ mật khẩu Wi-Fi
Có 5 điều kiện bạn nên nhớ kiểm tra trước khi chia sẻ mật khẩu Wi-Fi từ iPhone của mình:
Bước 1: Mở khóa cả hai iPhone và để chúng ở gần nhau.
Bước 2: Bật Wi-Fi và Bluetooth cho cả iPhone từ Cài đặt hoặc Trung tâm điều khiển (một điện thoại phải được kết nối với Wi-Fi).
Bước 3: Xem các địa chỉ email được sử dụng với Apple ID tương ứng có được lưu trong danh bạ của nhau hay không.
Bước 4: Đảm bảo rằng cả hai iPhone đều có phiên bản iOS mới nhất.
Bước 5: Cả hai thiết bị phải được đăng nhập vào iCloud.
Xem qua danh sách kiểm tra ở trên và nếu mọi thứ đều ổn, thì cả hai điện thoại đã sẵn sàng chia sẻ mật khẩu wifi.
Chia sẻ mật khẩu giữa hai iPhone hoạt động như thế nào?
Tính năng Chia sẻ mật khẩu wifi này đã được Apple giới thiệu trong iOS 11. Chia sẻ mật khẩu hoạt động qua Bluetooth, đó là lý do tại sao bạn phải bật Bluetooth cho cả hai thiết bị và giữ chúng ở gần nhau.
Tất cả mật khẩu được lưu trữ trong Chuỗi khóa của bạn trên thiết bị. Đó là một cách tương đối an toàn để chia sẻ, vì không có cách nào để đọc mật khẩu Wi-Fi trực tiếp từ iPhone của bạn trừ khi bạn bẻ khóa thiết bị.
Nếu bạn cần nhớ mật khẩu của mạng Wi-Fi mà bạn đã từng kết nối, đây là cách đơn giản để tìm mật khẩu đó trong vòng chưa đầy một phút.
Cách chia sẻ mật khẩu Wi-Fi từ iPhone sang iPhone
Kết nối một trong các iPhone (iPhone phát wifi) với Wi-Fi của bạn. IPhone khác (iPhone nhận wifi) đã bật Wi-Fi nhưng đang đợi mật khẩu kết nối. Giữ cả hai điện thoại gần nhau trong phạm vi Bluetooth, sau đó:
Bước 1: Trên điện thoại nhận, đi tới Cài đặt -> Wi-Fi .
Bước 2: Nhấn vào tên của mạng bạn muốn tham gia bên dưới các tên trên danh sách Chọn mạng.
Bước 3: Nhập mật khẩu hiển thị trên màn hình với mô tả bên dưới để gợi ý cách bạn có thể chia sẻ mật khẩu Wi-Fi giữa các thiết bị iOS.
Nhập mật khẩu Wifi
Bước 4: Mở khóa iPhone của người cho và đưa nó đến gần iPhone của người nhận. Thiết bị cho sẽ hiển thị lời nhắc trên màn hình chính yêu cầu quyền chia sẻ mật khẩu Wi-Fi với thiết bị nhận. Nhấn Chia sẻ mật khẩu và thiết bị nhận sẽ lấy mật khẩu và kết nối với cùng một Wi-Fi.
Bước 5: Cửa sổ thông báo Chia sẻ Mật khẩu trên màn hình ? Chỉ cần tắt màn hình iPhone và bật lại để lời nhắc chia sẻ xuất hiện trở lại.
Chia sẻ mật khẩu wifi
Nếu Chia sẻ mật khẩu Wi-Fi không hoạt động
Có thể có trường hợp chia sẻ mật khẩu Wi-Fi giữa hai iPhone không hoạt động. Nó có thể là một trong 5 điều kiện trong danh sách kiểm tra trên. Nếu không, hãy thử các bước sau:
-
Khởi động lại một trong hai hoặc cả hai điện thoại có thể khắc phục sự cố.
-
Đảm bảo cả hai iPhone của bạn đều nằm trong phạm vi phủ sóng của nhau và cũng không nằm cách xa vùng phủ sóng của Wi-Fi.
-
Xem bộ định tuyến có hoạt động không. Nếu không, hãy thử tắt và bật nó hoặc thực hiện các bước khắc phục sự cố bộ định tuyến Wi-Fi để giải quyết sự cố.
-
Một trong các điện thoại có thể có phiên bản iOS khác. Để kiểm tra phiên bản phần mềm iPhone của bạn, hãy đi tới Cài đặt> Chung> Cập nhật Phần mềm . Nếu iOS hiện tại, bạn sẽ thấy thông báo cho biết Phần mềm của bạn đã được cập nhật . Nếu màn hình gợi ý bản cập nhật, hãy tiếp tục và cài đặt nó.
-
Thiết bị thu có thể đã sử dụng tín hiệu wifi trong quá khứ. Trong trường hợp đó, hãy thử sử dụng tùy chọn Quên Mạng này bên cạnh tên kết nối trong Cài đặt và thử lại.
-
Bạn có thể đặt lại cài đặt mạng của mình nếu sự cố kết nối vẫn tiếp diễn. Đi tới Cài đặt > Chung > Đặt lại > Đặt lại Cài đặt Mạng . Thao tác này sẽ xóa tất cả các mạng và mật khẩu Wi-Fi, cài đặt di động, VPN và cài đặt APN có trên điện thoại.
>> Xem thêm: Cách khắc phục điện thoại iPhone không bắt được wifi
Theo dõi trang Thủ thuât của HnamMobile để cập nhật những thủ thuật iPhone hữu ích nhất và đăng ký kênh Hchannel để nhận những video mới nhất về công nghệ nhé.
Video hướng dẫn kiểm tra imei iPhone
HnamMobile
Danh mục
Sản phẩm mới
XEM TẤT CẢ
So sánh iPhone 14 Pro và 14 Plus: Lựa chọn nào phù hợp với bạn?

Chiêm ngưỡng trọn bộ 09 màu iPhone 14 ấn tượng

Samsung chính thức ra mắt thế hệ đồng hồ thông minh mới - Galaxy Watch 5 series

Bản beta mới nhất của Xcode 14 chứng thực màn hình luôn hiển thị trên iPhone 14 Pro
Thủ thuật - Ứng dụng
XEM TẤT CẢ
5 Sai Lầm Khi Mua Smartphone Khiến Bạn Tiền Mất Tật Mang
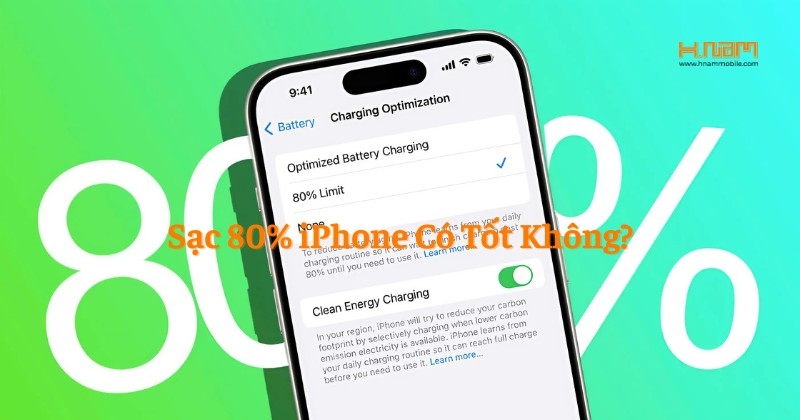
Giới Hạn Sạc iPhone Ở Mức 80% Có Thật Sự Bảo Vệ Pin Hiệu Quả?

iOS 18 Giới Thiệu Tính Năng Ẩn Tên Ứng Dụng: Màn Hình iPhone Tối Giản Đầy Phong Cách

So Sánh iPhone Mới Và iPhone Cũ: Đâu Là Lựa Chọn Kinh Tế Hơn Cho Người Dùng Hiện Nay?
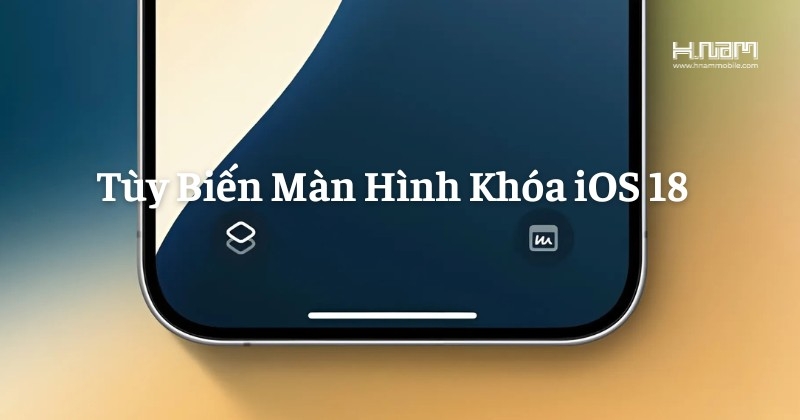
Tùy Biến Màn Hình Khóa iPhone Trên iOS 18: Khai Phá Hơn 50 Tính Năng Chỉ Với Một Chạm




