Hướng dẫn chụp màn hình iPhone theo 7 cách cực đơn giản
Trong quá trình sử dụng, có đôi lúc người dùng sẽ muốn chụp lại màn hình những thông tin quan trọng để xem lại mỗi khi cần thiết. Tuy nhiên không phải ai cũng biết cách thực hiện thao tác này. Vì thế nếu bạn đang loay hoay không biết làm thế nào để chụp lại màn hình thiết bị của mình thì hãy theo dõi ngay 7 tips hướng dẫn chụp màn hình iPhone siêu đơn giản và nhanh chóng dưới đây nhé.

Hướng dẫn chụp màn hình iPhone theo 7 cách HIỆU QUẢ 100%
1. Hướng dẫn chụp màn hình iPhone bằng phím cứng
Có rất nhiều cách để chụp lại màn hình iPhone. Trong đó, chụp bằng phím cứng là cách đơn giản và được người dùng “Táo khuyết” lựa chọn nhiều nhất.
1.1. Với iPhone có nút Home (iPhone 8 Plus về trước)
Đối với những dòng iPhone có nút Home, người dùng chỉ cần nhấn giữ nút Home cùng lúc với nút nguồn trong khoảng 2-3 giây là có thể thực hiện chụp nhanh màn hình thiết bị. Bạn cũng có thể nghe thấy âm thanh khi màn hình điện thoại được chụp lại. Khi bạn thả tay ra thì hình ảnh cũng sẽ được tự động lưu lại trong thư mục Camera Roll của máy.

Nhấn đồng thời nút Home và nút nguồn để chụp màn hình iPhone
1.2. Với iPhone có Face ID
Đối với những dòng iPhone mới từ thế hệ iPhone X trở về sau, tất cả những thiết bị này đều trang bị tính năng bảo mật bằng Face ID và loại bỏ nút Home cứng. Vì thế với những dòng iPhone có Face ID, bạn chỉ cần nhấn giữ nút nguồn cùng lúc với nút tăng âm lượng của máy để chụp màn hình.
Sau đó người dùng có thể chạm vào ảnh màn hình nằm ở góc dưới cùng bên trái để chỉnh sửa nếu cần thiết. Cuối cùng bạn chỉ việc lưu ảnh vào thư mục Ảnh hoặc Tệp trên thiết bị để dễ dàng mở ra xem mỗi khi cần dùng đến.
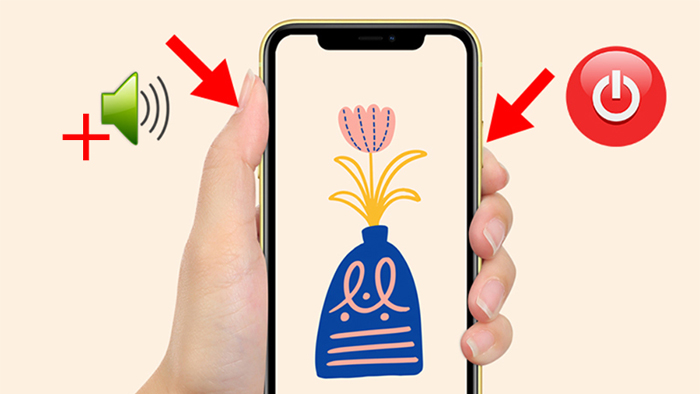
Nhấn giữ nút nguồn cùng lúc với nút tăng lân âm lượng để chụp màn hình cho dòng iPhone có Face ID
2. Hướng dẫn chụp màn hình iPhone bằng nút Home ảo (Assistive Touch)
Ngoài cách chụp màn hình bằng phím cứng thì người dùng iPhone còn có thể ghi lại màn hình bằng nút Home ảo vừa nhanh vừa tiện lợi.
Để bật nút Home ảo, bạn thực hiện theo các bước dưới đây:
Bước 1: Vào thư mục Setting/Cài đặt trên máy và chọn Accessibility/Trợ năng.
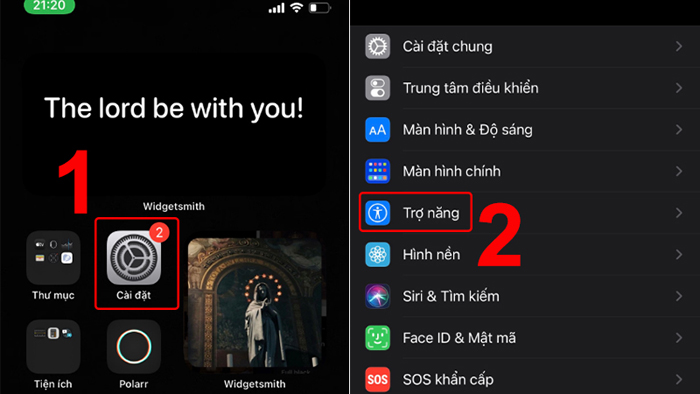
Mở ứng dụng Cài đặt và nhấn vào mục Trợ năng
Bước 2: Bạn chọn tiếp vào mục Touch/Cảm ứng.
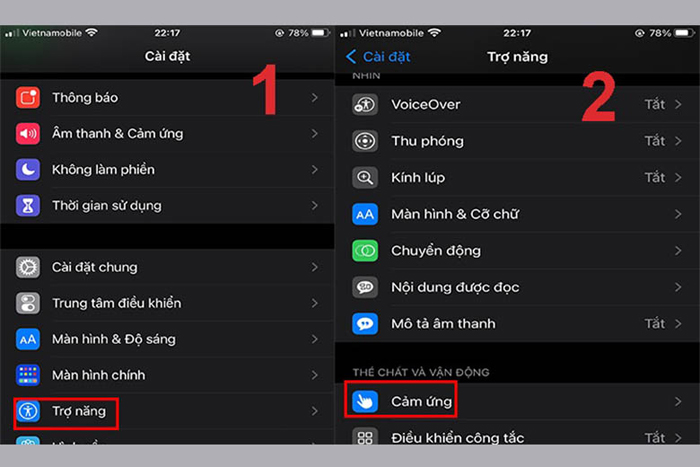
Chọn Trợ năng và nhấp tiếp vào Cảm ứng
Bước 3: Nhấp vào AssistiveTouch sau đó gạt công tác để bật nút Home ảo.
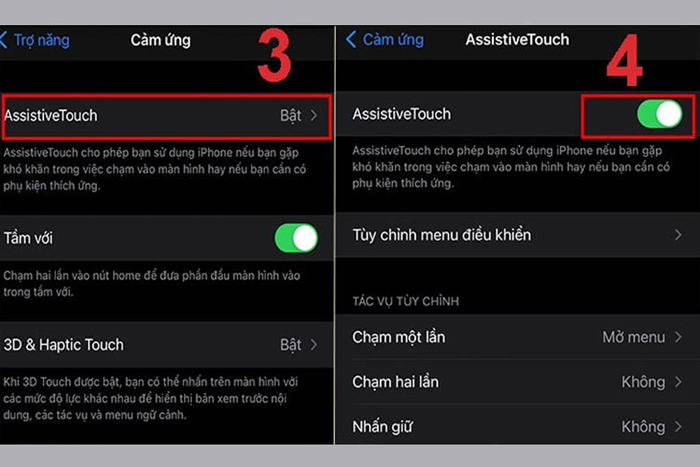
Bật tính năng AssistiveTouch bằng cách gạt nút tròn sang phải
2.1. Trường hợp 1: Sử dụng nút Home ảo thông thường
Sau khi đã bật nút Home ảo trên điện thoại, việc chụp ảnh màn hình sẽ trở nên dễ dàng hơn chỉ bằng vài thao tác đơn giản sau đây:
Bước 1: Sau khi bật được nút Home ảo, bạn hãy chạm nhẹ vào nó và chọn mục Device/Thiết bị.
Bước 2: Nhấp tiếp vào mục More/Thêm và chọn Screenshot/Chụp ảnh màn hình.
Bước 3: Màn hình thiết bị sẽ được chụp lại và hình ảnh sẽ được lưu vào trong thư mục Camera Roll với định dạng png.
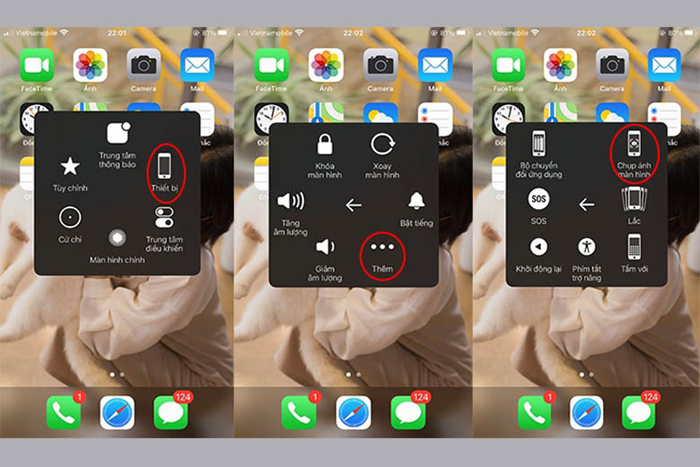
Nhấn vào biểu tượng Thiết bị và chọn Chụp ảnh màn hình
2.2. Trường hợp 2: Sử dụng nút Home ảo “Chạm 2 lần”
Ngoài phương pháp trên, người dùng còn có thể thực hiện chụp màn hình thiết bị bằng cách sử dụng thao tác 2 chạm trên nút Home ảo. Cụ thể như sau:
Bước 1: Thực hiện tương tự như các bước Bật nút Home ảo trên iPhone (Cài đặt > Trợ năng > Cảm ứng > Bật chế độ AssistiveTouch).
Bước 2: Bạn cuộn xuống dưới đến mục Tác vụ tùy chỉnh, nhấp chọn vào mục Chạm 2 lần (hoặc chạm 1 lần/3D Touch).
Bước 3: Tiếp theo bạn click vào mục Chụp ảnh màn hình.
Bước 4: Bạn có thể chụp ảnh màn hình nhanh chóng chỉ bằng cách chạm nhẹ 2 lần vào nút Home ảo là xong.
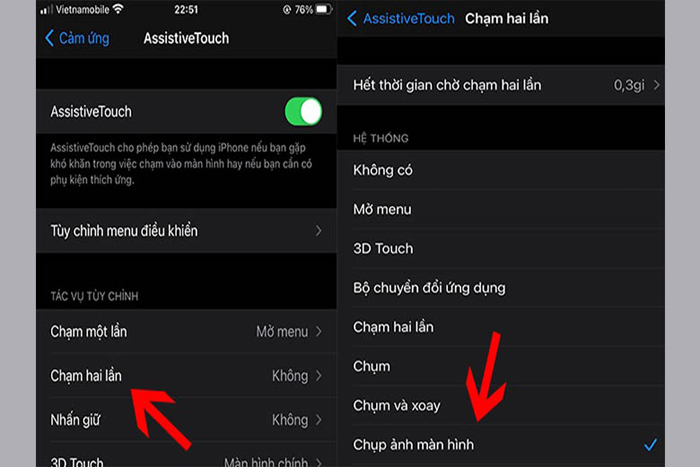
Chọn Chạm hai lần và tích vào mục Chụp ảnh màn hình
3. Hướng dẫn chụp màn hình bằng cách gõ vào mặt lưng iPhone
Back Tap là một tính năng chụp màn hình khá thú vị được Apple giới thiệu lần đầu tiên vào tháng 09/2020 trên hệ điều hành iOS 14. Tính năng này hiện chỉ được hỗ trợ trên các dòng iPhone 8 trở về sau.
Điểm đặc biệt của Back Tap là người dùng có thể chụp ảnh màn hình điện thoại nhanh chóng mà không cần thao tác với màn hình hay mặt trước điện thoại. Ngược lại, người dùng chỉ cần gõ nhẹ vào mặt lưng thiết bị 2-3 cái là điện thoại sẽ tự động tắt màn hình, tắt tiếng hoặc chụp ảnh màn hình theo yêu cầu.
Để kích hoạt tính năng Back Tap, bạn thực hiện các bước sau:
Bước 1: Đầu tiên bạn truy cập vào ứng dụng Cài đặt và chọn mục Trợ năng.
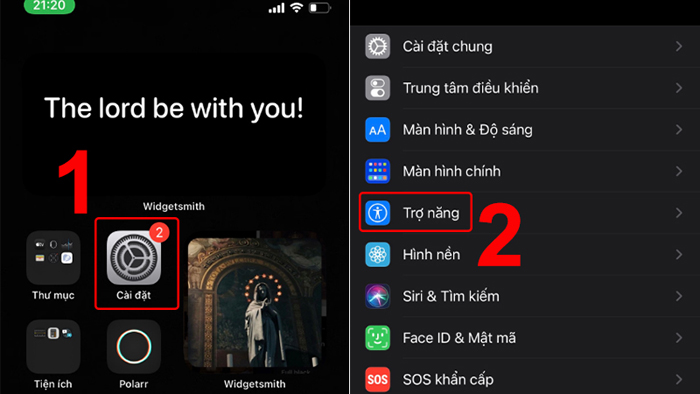
Mở Cài đặt và chọn tiếp vào phần Trợ năng
Bước 2: Chọn tiếp vào mục Cảm ứng.
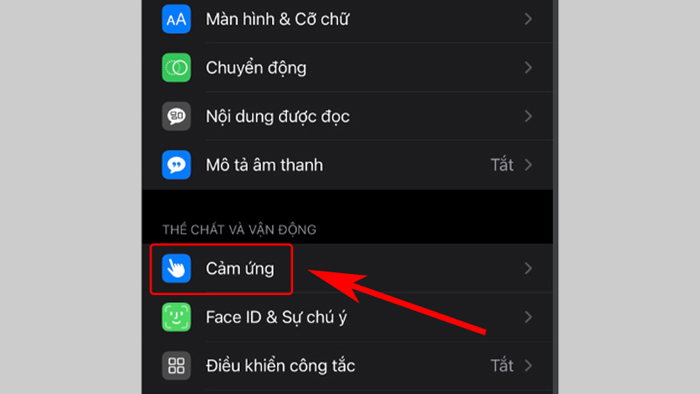
Click vào mục Cảm ứng
Bước 3: Bạn click vào mục Chạm vào mặt sau để chuyển sang giao diện mới. Chọn tiếp vào mục Chạm hai lần.
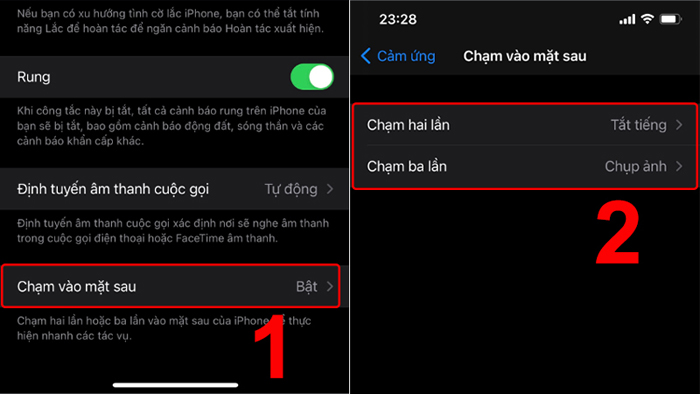
Chọn mục Chạm vào mặt sau và nhấp vào mục Chạm hai hoặc ba lần
Bước 4: Cuối cùng bạn tích vào mục Chụp ảnh màn hình.
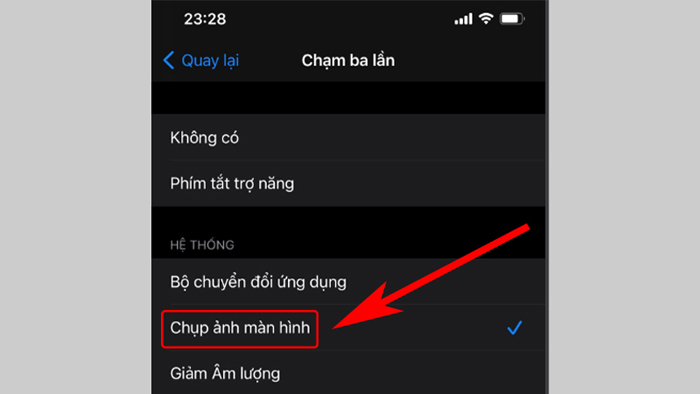
Tích vào mục Chụp ảnh màn hình
Sau khi đã hoàn tất việc cài đặt, giờ đây bạn chỉ cần gõ nhẹ vào mặt lưng từ 2-3 lần là thiết bị sẽ chụp lại ảnh màn hình một cách nhanh chóng.
4. Hướng dẫn cách chụp toàn màn hình trang web trên iPhone
Đối với những chiếc iPhone sử dụng hệ điều hành iOS 13 trở về sau sẽ có thêm tính năng chụp ảnh toàn màn hình trang web. Hình ảnh sẽ được lưu dưới định dạng PDF và có thể được chia sẻ với các thiết bị khác. Ngoài ra tính năng này chỉ hoạt động trên trình duyệt web Safari.
Để chụp ảnh toàn màn hình trang web Safari trên iPhone, người dùng thực hiện theo các bước sau đây:
Bước 1: Đầu tiên bạn tìm và mở trình duyệt web Safari trên iPhone và chọn trang mà bạn muốn chụp lại.
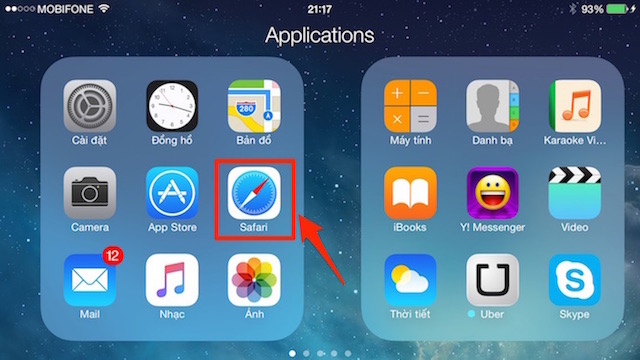
Mở trình duyệt web Safari
Bước 2: Bạn chụp ảnh màn hình trang bằng các phương pháp đã giới thiệu ở trên.
Bước 3: Sau khi chụp xong, bạn sẽ thấy một hình ảnh thu nhỏ của ảnh vừa chụp nằm ở góc dưới cùng bên trái màn hình. Bạn chạm nhẹ vào ảnh này để mở.

Nhấn vào hình ảnh thu nhỏ nằm ở góc trái màn hình để mở ảnh vừa chụp
Bước 4: Tiếp theo bạn sẽ thấy trên đầu màn hình hiển thị hai tab là Full Page và Done. Hãy nhấn vào Full Page để xem trước ảnh chụp trang web và nhấp vào Done để hoàn tất thao tác chỉnh sửa ảnh.
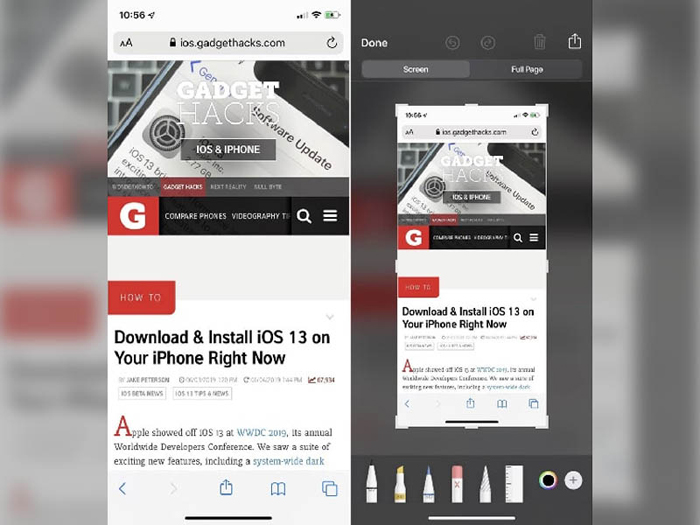
Nhấn vào tab Full Page để chỉnh sửa ảnh vừa chụp
Bước 5: Sau đó bạn click vào mục Save to Files để lưu ảnh lại dưới dạng file PDF.
Bước 6: Cuối cùng bạn chỉ việc chọn vị trí lưu trên thiết bị hoặc iCloud Drive sau đó nhấn vào Save.
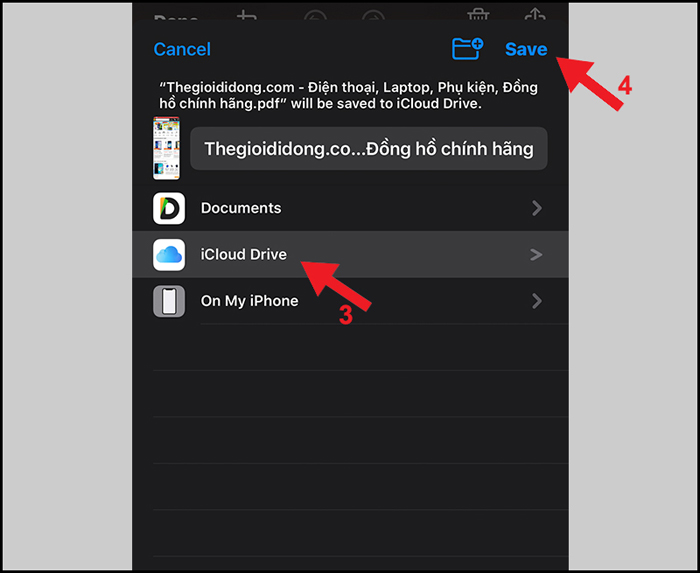
Chọn vị trí lưu trên thiết bị và nhấn vào nút Save
5. Hướng dẫn cách vừa chụp màn hình iPhone vừa quay video
Ngoài những cách chụp màn hình iPhone đã được liệt kê ở trên thì người dùng Táo khuyết còn có thể vừa quay video vừa chụp lại màn hình thiết bị chỉ bằng một vài thao tác đơn giản sau đây:
Bước 1: Đầu tiên bạn chạm nhẹ vào ứng dụng Camera để mở.
Bước 2: Click vào chế độ Video.
Bước 3: Tiếp theo bạn chạm nhẹ vào nút ghi hình (biểu tượng nút tròn màu đỏ).
Bước 4: Để chụp ảnh bạn nhấn vào nút tròn màu trắng ở góc dưới cùng bên trái màn hình.
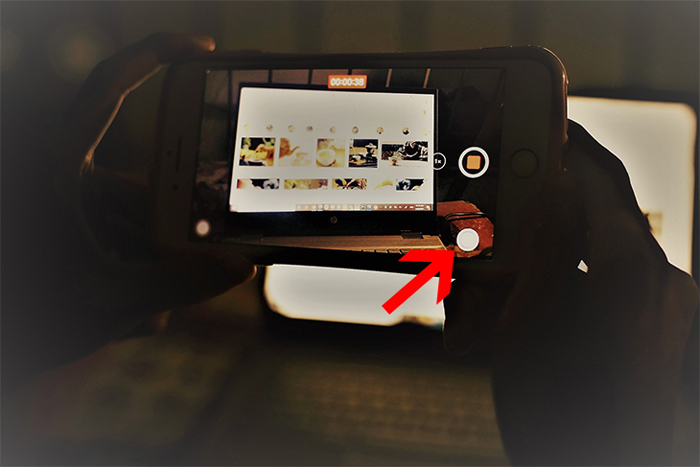
Nhấn vào nút tròn màu trắng ở góc dưới cùng bên trái màn hình để chụp ảnh
Bước 5: Mỗi khi muốn chụp lại một khung cảnh nào đó bạn chỉ cần nhấn vào nút chụp màu trắng này để chụp lại. Sau khi hoàn tất, bạn có thể vào thư mục Camera Roll để xem lại ảnh.
Với cách làm này, người dùng vừa có được những bức ảnh chụp sắc nét vừa lưu lại được những thước phim sống động trong thiết bị của mình. Tuy nhiên hiện tại tính năng này chỉ áp dụng cho các dòng iPhone chạy trên hệ điều hành iOS 10 và 11 trở về sau. Những thiết bị sử dụng hệ điều hành thấp hơn bắt buộc phải nâng cấp lên iOS 10 thì mới dùng được tính năng này.
6. Hướng dẫn cách ghi màn hình iPhone
Trường hợp 1: Đối với hệ điều hành iOS 14 hoặc mới hơn
Để ghi màn hình iPhone, đầu tiên bạn cần thêm công cụ Ghi màn hình vào Trung tâm điều khiển thiết bị bằng cách:
Bước 1: Mở ứng dụng Cài đặt và chọn mục Trung tâm điều khiển.
Bước 2: Bạn cuộn màn hình xuống phía dưới và tìm công cụ Ghi màn hình. Sau đó bạn tích vào dấu "+" màu xanh để thêm công cụ này vào Trung tâm điều khiển.
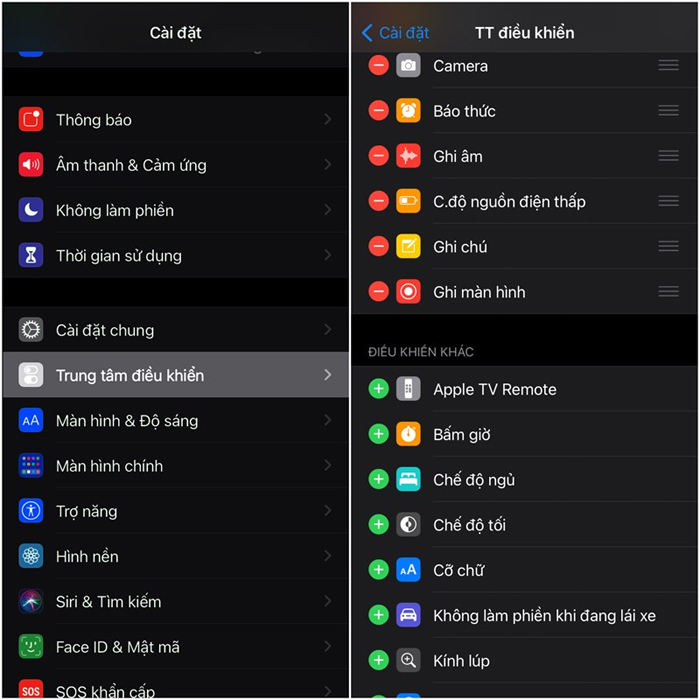
Mở ứng dụng Trung tâm điều khiển và tích vào dấu "+" màu xanh mục Ghi màn hình
Bước 3: Sau khi hoàn tất, bạn sẽ nhìn thấy công cụ này xuất hiện trên Trung tâm điều khiển.
Bước 4: Bạn click mở thư mục Trung tâm điều khiển sau đó thực hiện một trong hai thao tác sau:
-
iPhone có Face ID: Vuốt nhẹ từ trên xuống.
-
iPhone có nút Home: Vuốt nhẹ từ dưới lên.
Bước 5: Bạn nhấn chọn vào nút Ghi màn hình nằm ở dưới cùng bảng điều khiển. Sau đó bạn sẽ có 3 giây để quay lại giao diện cần ghi màn hình.
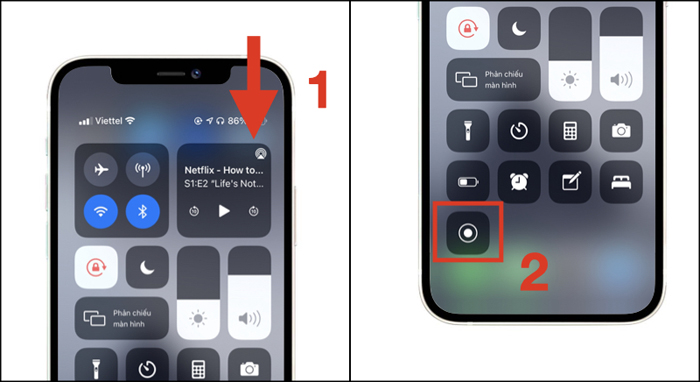
Vuốt nhẹ màn hinh từ trên xuống và nhấn vào biểu tượng nút tròn màu trắng
Bước 6: Nếu nhìn thấy nút ghi màn hình chuyển sang màu đỏ chứng tỏ màn hình iPhone của bạn đang được ghi lại.
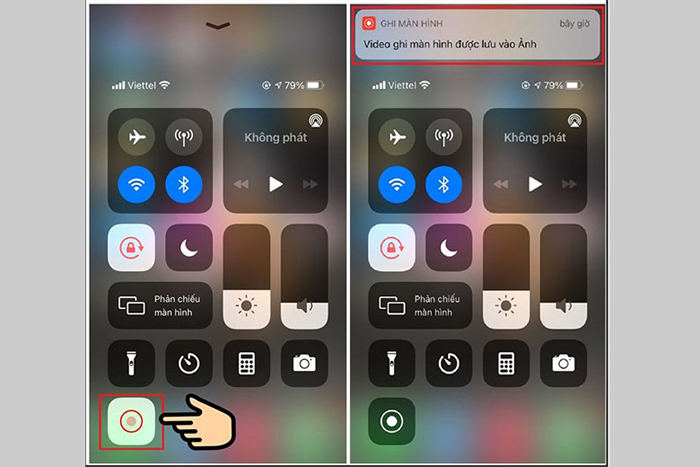
Nút tròn chuyển sang màu đỏ chứng tỏ thiết bị đang ghi hình
Bước 7: Nếu muốn dừng quay, bạn chỉ cần quay lại Trung tâm điều khiển và chạm nhẹ vào nút Ghi màn hình. Sau khi hoàn tất, video sẽ được lưu vào ứng dụng Ảnh.
Trường hợp 2: Đối với hệ điều hành iOS cũ hơn
Để ghi màn hình iPhone đối với những dòng máy sử dụng hệ điều hành cũ, người dùng có thể thực hiện theo các bước sau đây:
Bước 1: Bạn mở thư mục Cài đặt và nhấp chọn mục Trung tâm điều khiển và chọn tiếp vào mục Tùy chỉnh điều khiển.
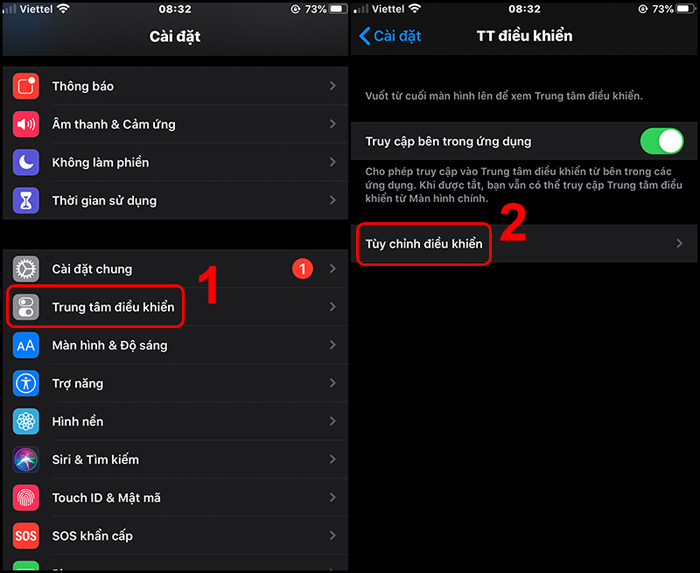
Mở ứng dụng Trung tâm điều khiển và chọn mục Tùy chỉnh điều khiển
Bước 2: Bạn cuộn màn hình xuống phía dưới và tìm công cụ Ghi màn hình. Nhấn vào dấu "+" màu xanh để thêm công cụ này vào Trung tâm điều khiển.
Bước 3: Sau khi hoàn tất, bạn sẽ nhìn thấy công cụ này xuất hiện trên Trung tâm điều khiển.
Bước 4: Bạn click mở thư mục Trung tâm điều khiển sau đó thực hiện một trong hai thao tác sau:
-
iPhone có Face ID: Vuốt nhẹ từ trên xuống.
-
iPhone có nút Home: Vuốt nhẹ từ dưới lên.
Bước 5: Bạn nhấn chọn vào nút Ghi màn hình nằm ở dưới cùng bảng điều khiển. Sau đó bạn sẽ có 3 giây để quay lại giao diện cần ghi màn hình.
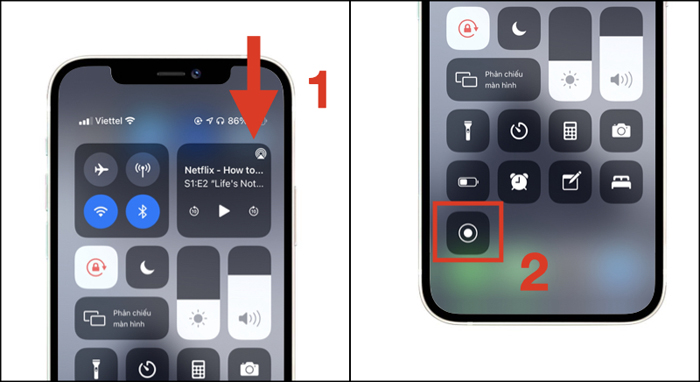
Vuốt nhẹ màn hình từ trên xuống và nhấn vào biểu tượng nút tròn để ghi màn hình
Bước 6: Nếu nhìn thấy nút ghi màn hình chuyển sang màu đỏ chứng tỏ màn hình iPhone của bạn đang được ghi lại.
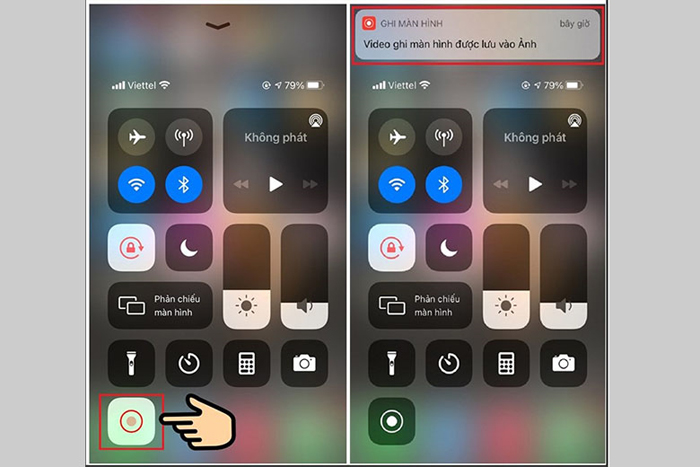
Nút tròn chuyển sang màu đỏ chứng tỏ thiết bị đang ghi hình
Bước 7: Nếu muốn dừng quay, bạn chỉ cần quay lại Trung tâm điều khiển và chạm nhẹ vào nút Ghi màn hình. Lúc này tính năng ghi màn hình sẽ tắt và video sẽ được lưu vào ứng dụng Ảnh.
7. Giải đáp một số vấn đề liên quan
Câu hỏi 1: Ảnh chụp màn hình iPhone được lưu ở đâu?
Thông thường, ảnh chụp màn hình iPhone sẽ được lưu vào trong thư mục Ảnh trên thiết bị. Vì thế, người dùng có thể truy cập vào thư mục này để xem lại. Trong trường hợp, thiết bị của bạn có kết nối với iCloud thì bạn có thể xem lại ảnh Screenshot trong album Tất cả ảnh.
Câu hỏi 2: Lưu ảnh màn hình toàn trang dưới dạng PDF như thế nào?
Người dùng có thể chụp ảnh màn hình toàn trang web sau đó lưu chúng dưới dạng PDF bằng các bước sau đây:
Bước 1: Thực hiện một trong hai tùy chọn sau:
-
Phone có Face ID: Nhấn giữ nút nguồn cùng lúc với nút tăng âm lượng của máy.
-
iPhone có nút Home: Nhấn giữ nút Home cứng cùng lúc với nút sườn thiết bị.
Bước 2: Bạn sẽ nhìn thấy ảnh chụp màn hình thu nhỏ nằm ở góc dưới cùng bên trái màn hình. Bạn chạm nhẹ vào ảnh này để mở chế độ Toàn trang.
Bước 3: Để lưu ảnh màn hình, bạn chỉ cần nhấn vào nút Done, chọn Lưu PDF vào Tệp, sau đó chọn vị trí cần lưu và nhấn vào nút Save.
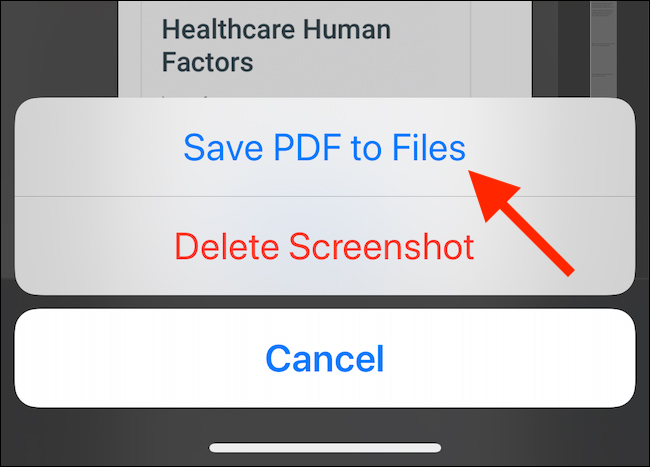
Chọn Save PDF to Files để lưu file ảnh màn hình
Trên đây là tổng hợp về 7 Tips hướng dẫn chụp màn hình iPhone đầy đủ cho mọi dòng máy vừa đơn giản vừa dễ thực hiện. Hy vọng rằng thông qua những chia sẻ từ bài viết trên sẽ giúp bạn chụp màn hình thành thành công và có được những trải nghiệm thú vị cùng “dế yêu” của mình.
HnamMobile
Danh mục
Sản phẩm mới
XEM TẤT CẢ
So sánh iPhone 14 Pro và 14 Plus: Lựa chọn nào phù hợp với bạn?

Chiêm ngưỡng trọn bộ 09 màu iPhone 14 ấn tượng

Samsung chính thức ra mắt thế hệ đồng hồ thông minh mới - Galaxy Watch 5 series

Bản beta mới nhất của Xcode 14 chứng thực màn hình luôn hiển thị trên iPhone 14 Pro
Thủ thuật - Ứng dụng
XEM TẤT CẢ
Apple Watch – Trợ Thủ Đắc Lực Giúp iPhone Trở Nên Hoàn Hảo Hơn

Sạc iPhone Nhanh Chuẩn Với MagSafe: Tối Ưu Hiệu Suất, Bảo Vệ Thiết Bị

Cách Tùy Chỉnh Ứng Dụng Mail Trên iOS 18.2 Để Trở Về Giao Diện Cũ

Có Nên Bật Chế Độ Tiết Kiệm Pin Trên iPhone? Giải Đáp Đầy Đủ & Chính Xác

iPhone Giờ Đây Còn Là Cả Một Chiếc Ví Thông Minh: Trải Nghiệm Apple Wallet Từ A–Z




