Hướng dẫn chụp màn hình trên MacBook một cách dễ dàng
Trong bài viết này sẽ hướng dẫn các bạn chụp ảnh màn hình máy tính trên Macbook để dễ dàng minh hoạ cho người khác cách hoạt động của máy tính.
Bạn cần hướng dẫn người thân sử dụng máy tính? Hoặc hướng dẫn sửa máy tính cho một người bạn? Thật sự sẽ rất khó nếu chỉ hướng dẫn bằng văn bản mà không có hình ảnh minh hoạ. Nhưng bạn lại không biết cách chụp ảnh màn hình MacBook của mình. Đơn giản thôi, trong bài viết này sẽ hướng dẫn các bạn cách chụp màn hình Macbook để dễ dàng minh hoạ cho người khác cách hoạt động của máy tính.

Cách chụp màn hình Macbook
Giới thiệu hệ điều hành macOS
Macbook là tên gọi chung của dòng máy tính xách tay cao cấp được Apple thiết kế và sản xuất. Cho đến thời điểm hiện tại, có 02 dòng Macbook phổ biến trên thị trường đó là Macbook Air và Macbook Pro, với thiết kế và cấu hình khác nhau.
Hệ điều hành macOS vốn nổi tiếng với giao diện thân thiện, đẹp mắt, dễ dàng tiếp cận cho người mới sử dụng máy tính. Vì vậy, cách chụp ảnh màn hình MacBook vô cùng đơn giản.
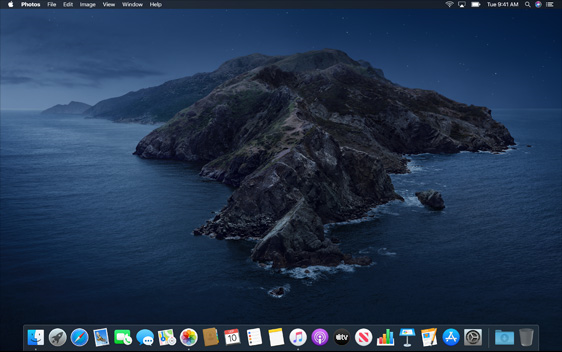
Hệ điều hành macOS
Hệ điều hành macOS (trước đây là OS X) là hệ điều hành độc quyền, mã nguồn đóng, do Apple tự nghiên cứu và phát triển dựa trên Unix, được cài đặt trên các sản phẩm máy tính của Apple (bao gồm Macbook, iMac, Mac Mini, Mac Pro). Nên sẽ có cách chụp màn hình MacBook riêng chứ không giống như các máy tính thông thường khác.
Các cách chụp màn hình Macbook đơn giản cho bạn
Bạn có thể thực hiện việc chụp ảnh màn hình Macbook bằng 02 cách dưới đây:
Cách 1: Sử dụng công cụ có sẵn của macOS là "Screenshot"
Có 02 cách để mở công cụ "Screenshot" đó là:
+ Mở từ Launchpad (bạn có thể nhấn phím tắt là F4 hoặc vuốt 03 ngón tay chụm vào nhau trên touchpad), sau khi màn hình Launchpad hiện ra, bạn gõ "screenshot".
+ Mở từ Spotlight (nhấn tổ hợp phím Command + Nút cách), sau đó gõ "Screenshot".
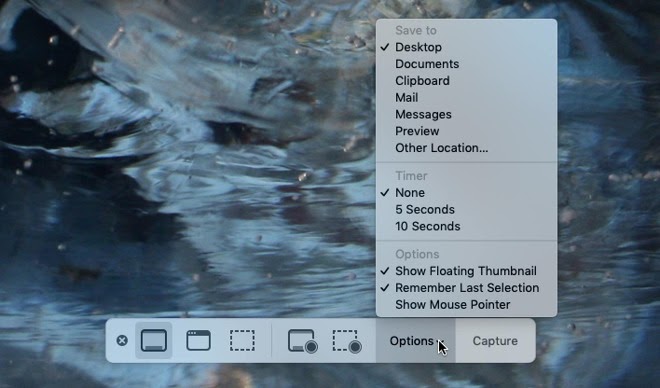
Giao diện của công cụ Screenshot
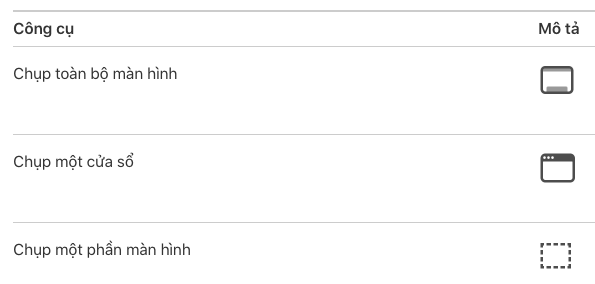
Các chức năng chính của công cụ Screenshot
|
Một số tuỳ chọn khác của công cụ Screenshot |
|
|
Save to |
Lựa chọn nơi lưu ảnh chụp màn hình |
|
Timer |
Hẹn giờ chụp |
|
Show Floating Thumbnail |
Đây là tính năng chụp màn hình của iOS 12 được mang đến macOS. Trừ khi bạn tắt tính năng này, ngay khi bạn chụp bất kỳ ảnh nào, nó sẽ xuất hiện trong vài giây dưới dạng một cửa sổ nhỏ ở dưới cùng bên phải màn hình của bạn. Bạn có thể nhấp vào đó để chỉnh sửa nó hoặc chỉ cần bỏ qua nó, ảnh chụp màn hình sẽ tự động lưu. |
|
Remember Last Selection |
Nếu bạn kéo con trỏ trên màn hình để chụp một phần cụ thể, công cụ sẽ nhớ nơi bạn đã thực hiện. Điều đó có nghĩa là lần sau nó sẽ mặc định làm điều tương tự. Bạn có thể chụp với một loạt các bức ảnh có cùng kích thước và bố cục. Nó giúp bạn tiết kiệm thời gian chỉnh sửa trong Photoshop |
Bắt đầu chụp ảnh màn hình MacBook:
+ Đối với toàn bộ màn hình hoặc một phần của màn hình đó: Bấm vào Capture.
+ Đối với cửa sổ: Di chuyển con trỏ tới cửa sổ, sau đó bấm vào cửa sổ.
Cách 2: Cách chụp màn hình MacBook bằng phím tắt (keyboard shortcuts)
Phím tắt là các cách thực hiện hành động bằng cách sử dụng bàn phím của bạn. Chúng được gọi là phím tắt vì chúng giúp bạn làm việc nhanh hơn. Trên thực tế, hầu như bất kỳ hành động hoặc lệnh nào bạn có thể thực hiện với chuột đều có thể được thực hiện nhanh hơn bằng một hoặc nhiều phím trên bàn phím của bạn.
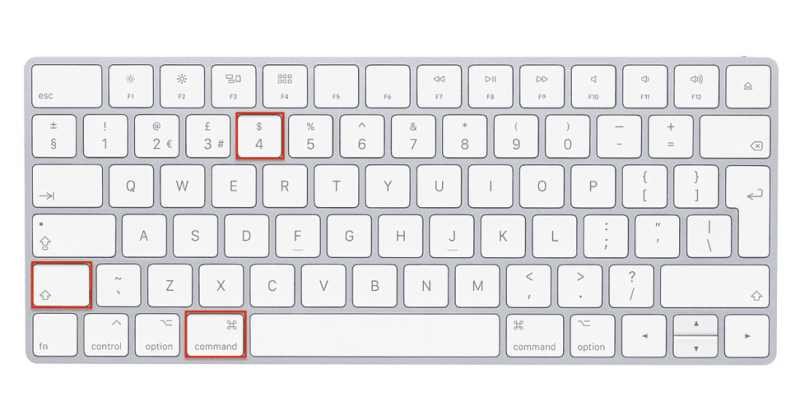
Phím tắt chụp ảnh màn hình Macbook
|
Hành động |
Phím tắt |
|
Chụp toàn bộ màn hình |
Nhấn Shift-Command-3. |
|
Chụp một phần màn hình |
Nhấn Shift-Command-4, sau đó di chuyển con trỏ dây chữ thập đến nơi bạn muốn bắt đầu chụp ảnh màn hình MacBook. Nhấn nút trên chuột hoặc bàn di chuột, kéo qua khu vực bạn muốn chụp, sau đó thả chuột hoặc bàn di chuột. |
|
Chụp ảnh cửa sổ hoặc thanh menu |
Nhấn Shift-Command-4, sau đó nhấn thanh Dấu cách. Di con trỏ camera lên trên cửa sổ hoặc thanh menu để tô sáng khu vực đó rồi bấm. |
|
Chụp menu và các mục trên menu |
Mở menu, nhấn Shift-Command-4, sau đó kéo con trỏ lên trên các mục menu bạn muốn chụp màn hình MacBook. |
|
Mở Ảnh màn hình |
Nhấn Shift-Command 5. |
|
Chụp Touch Bar |
Nhấn Shift-Command-6. |
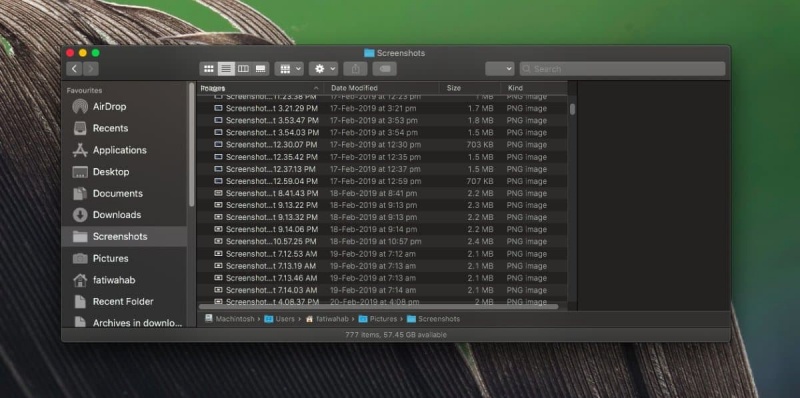
Ảnh chụp màn hình được lưu dưới dạng tệp .png. Tên tệp bắt đầu bằng “Screen Shot” và bao gồm ngày và giờ
Trên đây là những cách chụp màn hình Macbook, chúc các bạn sẽ thực hiện thành công và thấy hữu ích với bài viết chụp ảnh màn hình MacBook này.
Xem thêm thủ thuật và ứng dụng hay:
- Những cách chụp màn hình máy tính Windows mà bạn cần biết
- Hướng dẫn cách cài nhạc chuông cho iPhone dễ làm nhất
- Hướng dẫn tối ưu hóa dung lượng bộ nhớ trên iPhone
Đức Hải - HnamMobile
Danh mục
Sản phẩm mới
XEM TẤT CẢ
So sánh iPhone 14 Pro và 14 Plus: Lựa chọn nào phù hợp với bạn?

Chiêm ngưỡng trọn bộ 09 màu iPhone 14 ấn tượng

Samsung chính thức ra mắt thế hệ đồng hồ thông minh mới - Galaxy Watch 5 series

Bản beta mới nhất của Xcode 14 chứng thực màn hình luôn hiển thị trên iPhone 14 Pro
Thủ thuật - Ứng dụng
XEM TẤT CẢ
Sạc iPhone Nhanh Chuẩn Với MagSafe: Tối Ưu Hiệu Suất, Bảo Vệ Thiết Bị

Cách Tùy Chỉnh Ứng Dụng Mail Trên iOS 18.2 Để Trở Về Giao Diện Cũ

Có Nên Bật Chế Độ Tiết Kiệm Pin Trên iPhone? Giải Đáp Đầy Đủ & Chính Xác

iPhone Giờ Đây Còn Là Cả Một Chiếc Ví Thông Minh: Trải Nghiệm Apple Wallet Từ A–Z
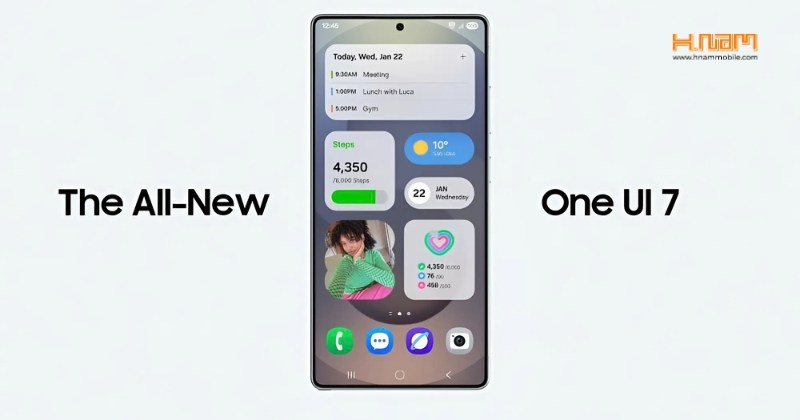
Cập Nhật One UI 7.0: Giao Diện Mới, Trải Nghiệm Mượt Mà Cho Người Dùng Samsung




