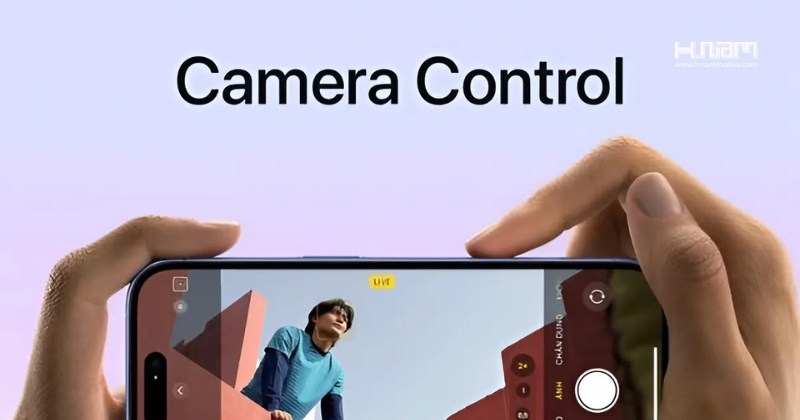Hướng Dẫn DFU Trên iPhone Và iPad: Giải Pháp Khôi Phục Khi Thiết Bị Gặp Lỗi
Chế Độ DFU Trên iPhone Và iPad Là Một Công Cụ Mạnh Mẽ Giúp Người Dùng Tự Khôi Phục Thiết Bị Khi Gặp Lỗi Phần Mềm Nghiêm Trọng. Dù Không Phổ Biến Như Recovery Mode, Nhưng DFU Có Thể Can Thiệp Sâu Hơn Và Xử Lý Được Nhiều Tình Huống Khó. Nếu Bạn Muốn Đưa Máy Về Trạng Thái Ban Đầu Một Cách Toàn Diện Và Ổn Định, Đây Là Hướng Dẫn Bạn Không Nên Bỏ Qua.
Khôi Phục iPhone Và iPad Đúng Cách: Tất Cả Những Gì Bạn Cần Biết Về Chế Độ DFU
Khi iPhone hay iPad rơi vào tình trạng không thể khởi động, treo logo hoặc gặp lỗi phần mềm nghiêm trọng, chế độ DFU sẽ là giải pháp mạnh mẽ giúp đưa thiết bị về trạng thái ban đầu. Dù ít được biết đến hơn Recovery Mode, nhưng DFU lại có khả năng xử lý sâu hơn nhiều lỗi hệ thống phức tạp.
HnamMobile sẽ hướng dẫn bạn cách kích hoạt DFU một cách chính xác, rõ ràng, dễ hiểu nhất – áp dụng được cho hầu hết các dòng iPhone và iPad hiện nay.
DFU Là Gì Và Tại Sao Nó Quan Trọng?
DFU viết tắt của Device Firmware Upgrade, là một chế độ khôi phục đặc biệt cho thiết bị iOS. Không giống như Recovery Mode chỉ xử lý ở cấp độ phần mềm, DFU có thể can thiệp sâu hơn, cho phép bạn cài đặt lại hệ điều hành iOS từ đầu, thậm chí chọn phiên bản firmware nếu Apple còn hỗ trợ.
.jpg)
DFU viết tắt của Device Firmware Upgrade
Chế độ này đặc biệt hữu ích khi bạn cần xử lý các lỗi nghiêm trọng như treo máy, vòng lặp khởi động, lỗi kết nối iTunes hay cập nhật phần mềm thất bại.
Ưu điểm nổi bật của DFU so với Recovery Mode
-
Cho phép lựa chọn và cài đặt firmware thủ công.
-
Giảm thiểu nguy cơ lỗi phát sinh sau khi restore.
-
Xóa sạch các tập tin hệ thống rác, giúp máy hoạt động mượt hơn.
-
Tăng khả năng sửa lỗi sâu, kể cả các sự cố liên quan đến phần cứng.
Một số lưu ý trước khi thao tác
Trước khi tiến hành đưa thiết bị về DFU, bạn cần lưu ý:
.jpg)
Hướng Dẫn Chi Tiết Cách Đưa iPhone Vào DFU
-
Sao lưu toàn bộ dữ liệu nếu có thể, vì DFU sẽ xóa sạch bộ nhớ máy.
-
Cập nhật phiên bản iTunes hoặc Finder mới nhất trên máy tính.
-
Chuẩn bị dây cáp chất lượng tốt để tránh lỗi kết nối.
-
Xác định đúng dòng iPhone hoặc iPad đang sử dụng để thao tác phù hợp.
Hướng Dẫn Chi Tiết Cách Đưa iPhone Vào DFU
iPhone có nút Home vật lý (iPhone 6s trở xuống)
-
Kết nối iPhone với máy tính đã mở sẵn iTunes hoặc Finder.
-
Tắt nguồn thiết bị.
-
Nhấn giữ nút nguồn trong 3 giây, sau đó giữ đồng thời nút Home trong 10 giây.
-
Thả nút nguồn, tiếp tục giữ nút Home khoảng 5 giây đến khi iTunes hiển thị thông báo phát hiện thiết bị.
Màn hình iPhone vẫn đen chứng tỏ bạn đã vào DFU thành công.
iPhone có nút Home cảm ứng (iPhone 7 và 7 Plus)
-
Kết nối với máy tính như trên.
-
Nhấn giữ đồng thời nút nguồn và nút giảm âm lượng trong 10 giây.
-
Thả nút nguồn, giữ nguyên nút giảm âm lượng cho đến khi thiết bị được iTunes phát hiện.
iPhone Face ID (iPhone 8 trở lên)
-
Kết nối thiết bị với máy tính.
-
Nhấn thả lần lượt nút tăng âm lượng, sau đó là nút giảm âm lượng.
-
Nhấn giữ nút nguồn cho đến khi máy tắt hẳn.
-
Tiếp tục giữ nút nguồn và nút giảm âm lượng trong 3 giây.
-
Thả nút nguồn, tiếp tục giữ nút giảm âm lượng đến khi iTunes hiện thông báo khôi phục.
Cách Đưa iPad Vào Chế Độ DFU
Tương tự như iPhone, iPad cũng có thể vào DFU với các thao tác như sau:
iPad có nút Home
.jpg)
-
Kết nối với máy tính, tắt nguồn hoàn toàn.
-
Nhấn giữ nút nguồn 3 giây, sau đó giữ thêm nút Home trong 10 giây.
-
Thả nút nguồn, giữ nút Home thêm 5 giây.
-
Màn hình iPad tối đen, máy tính hiển thị khôi phục là đã thành công.
.jpg)
Tắt nguồn iPad
iPad Pro sử dụng Face ID
.jpg)
-
Kết nối iPad với máy tính và đảm bảo phần mềm iTunes/Finder đang hoạt động.
-
Nhấn giữ nút nguồn 3 giây, sau đó giữ thêm nút giảm âm lượng trong 10 giây.
-
Thả nút nguồn, tiếp tục giữ nút giảm âm lượng thêm 5 giây nữa.
.jpg)
Thoát Khỏi DFU Nhanh Chóng Khi Cần
Trong trường hợp muốn thoát DFU mà chưa khôi phục:
-
iPhone 6s trở xuống: Nhấn giữ nút nguồn và nút Home đến khi thấy logo Apple.
-
iPhone 7: Giữ nút nguồn và nút giảm âm lượng đến khi máy khởi động.
-
iPhone 8 trở lên: Nhấn lần lượt nút tăng âm lượng → giảm âm lượng → giữ nút nguồn đến khi máy bật lại.
Nên Chọn DFU Hay Recovery Mode?
Nếu chỉ cần khôi phục nhẹ, Recovery Mode là lựa chọn đủ dùng. Tuy nhiên, khi thiết bị bị lỗi sâu, DFU là phương án nên ưu tiên vì khả năng can thiệp mạnh mẽ hơn. Đây cũng là cách khôi phục được kỹ thuật viên Apple và chuyên gia phần mềm tin dùng.
Kết Luận
DFU là chế độ cứu hộ mạnh mẽ nhưng không quá phức tạp như nhiều người lầm tưởng. Chỉ cần thao tác đúng cách, bạn hoàn toàn có thể tự đưa iPhone hoặc iPad về trạng thái ban đầu, xử lý hầu hết lỗi phần mềm nghiêm trọng.
HnamMobile khuyến khích bạn lưu lại hướng dẫn này để sử dụng khi cần, hoặc chia sẻ cho người thân, bạn bè nếu họ đang gặp lỗi trên thiết bị Apple. Và đừng quên, nếu cần hỗ trợ nhanh chóng – đội ngũ kỹ thuật viên HnamMobile luôn sẵn sàng đồng hành cùng bạn.
Danh mục
Sản phẩm mới
XEM TẤT CẢ
So sánh iPhone 14 Pro và 14 Plus: Lựa chọn nào phù hợp với bạn?

Chiêm ngưỡng trọn bộ 09 màu iPhone 14 ấn tượng

Samsung chính thức ra mắt thế hệ đồng hồ thông minh mới - Galaxy Watch 5 series

Bản beta mới nhất của Xcode 14 chứng thực màn hình luôn hiển thị trên iPhone 14 Pro
Thủ thuật - Ứng dụng
XEM TẤT CẢ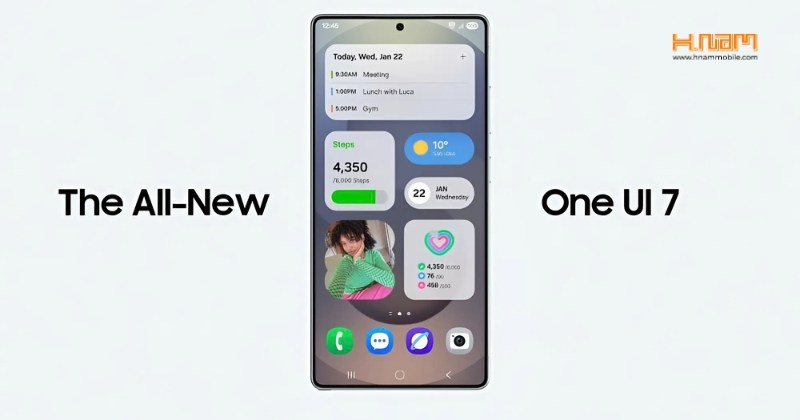
Cập Nhật One UI 7.0: Giao Diện Mới, Trải Nghiệm Mượt Mà Cho Người Dùng Samsung

Hướng Dẫn DFU Trên iPhone Và iPad: Giải Pháp Khôi Phục Khi Thiết Bị Gặp Lỗi
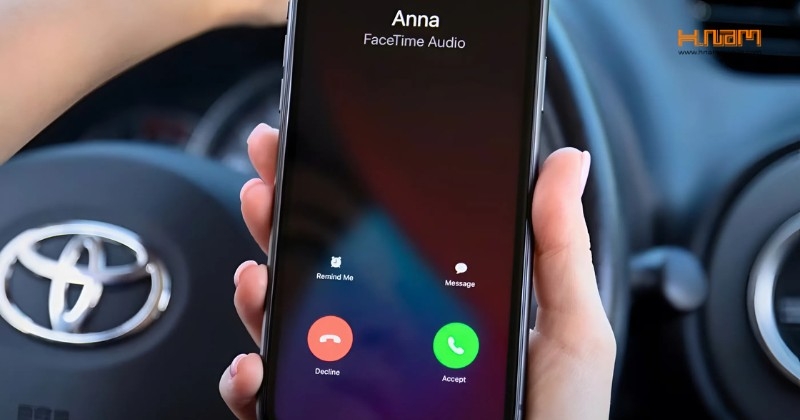
Vì Sao iPhone Lúc Trượt Lúc Bấm Khi Nhận Cuộc Gọi? Đây Là Lý Do Thật Sự
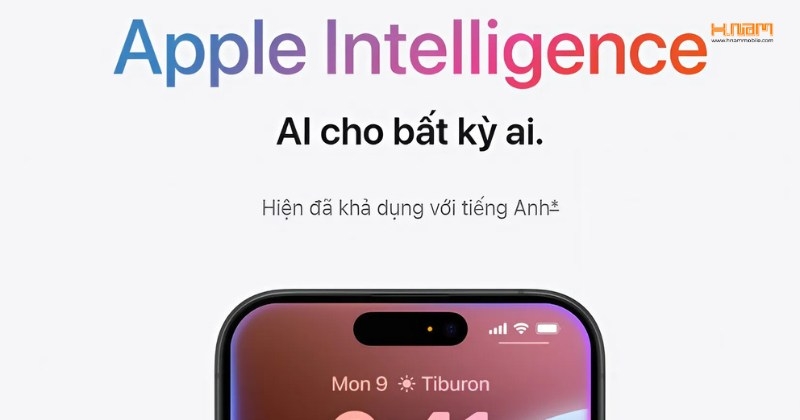
Khám Phá Apple Intelligence: Toàn Bộ Tính Năng AI Mới Nhất Trên iPhone Và MacBook