Hướng Dẫn Lấy Lại Mật Khẩu iCloud Đã Bị Quên
Bạn lỡ quên mất mật khẩu iCloud và đang lo lắng không biết làm thế nào để đăng nhập lại được. Hãy bình tĩnh, chuyện gì cũng có cách giải quyết, làm theo thao tác dưới đây để lấy lại mật khẩu iCloud nhé!
Tài khoản iCloud là một công cụ quan trọng để bạn lưu giữ thông tin, sao lưu dữ liệu, khóa thiết bị từ xa khi chẳng may bị mất,... Do đó nếu lỡ quên mật khẩu iCloud thì bạn nên nhanh chóng tiến hành lấy lại mật khẩu để các tránh rủi ro như:
-
Dính iCloud: Bạn không thể đăng nhập vào iCloud nên không thể thực hiện được các chức năng của tài khoản iCloud được.
-
Lộ thông tin mật khẩu iCloud dẫn tới rủi ro bị mất thông tin, hình ảnh, tài khoản…
-
Không tải được ứng dụng mới trên thiết bị do không vào được App Store.
-
Không chuyển được dữ liệu từ máy cũ sang máy mới.
-
Không tìm thấy thiết bị trong trường hợp bị mất, quên máy nếu quên mật khẩu iCloud.
Có thể thấy với những tác hại trên thì khi quên mật khẩu iCloud bạn nên thực hiện ngay các cách sau để lấy lại mật khẩu càng sớm càng tốt!
Cách 1: Lấy Mật Khẩu iCloud bằng Gmail
Bạn có thể dễ dàng lấy mật khẩu iCloud nhanh chóng bằng Gmail mà bạn dùng để đăng ký iCloud. Cách thực hiện:
Bước 1: Bạn hãy truy cập Appleid.apple.com để vào trang quản lý tài khoản của Apple.
Bước 2: Ở phía dưới cùng giao diện để lấy lại mật khẩu, hạn hãy ấn vào vào dòng chữ "Bạn đã quên ID Apple hoặc mật khẩu".
Cách lấy lại mật khẩu iCloud nhanh chóng bằng gmail
Bước 3: Sau đó bạn đăng nhập tài khoản gmail theo yêu cầu của hệ thống. Lưu ý bạn cần đăng nhập bằng gmail mà bạn đã dùng để đăng ký iCloud. Sau đó bạn ấn tích vào cách thức đặt lại mật khẩu iCloud bằng tài khoản Gmail.
Chọn cách thức đặt lại mật khẩu bằng Gmail
Bước 4: Sau khi đăng nhập gmail bạn hãy nhấn và dòng “tiếp tục” để Apple gửi cách thức khôi phục lại tài khoản qua email.
Bước 5: Apple sẽ gửi tin nhắn yêu cầu đặt lại mật khẩu qua tài khoản email của bạn đã nhập. Bạn hãy mở email và nhấn vào "Đặt lại bây giờ".
Xác nhận đặt lại mật khẩu iCloud qua gmail
Bước 6: Sau khi ấn vào link sẽ xuất hiện một website khác và yêu cầu bạn đặt lại mật khẩu mới. Bạn hãy nhập mật khẩu mới và ấn xác nhận. Cuối cùng bạn có thể tiến hành đăng nhập vào iCloud bằng mật khẩu mới đổi này nhé.
Video hướng dẫn chi tiết cách lấy mật khẩu iCloud bằng Gmail:
iPhone - Lấy lại mật khẩu ID Apple, icloud qua Email
Cách 2: Khôi Phục Lại Tài Khoản iCloud Qua iPhone
Cách lấy lại mật khẩu iCloud trực tiếp bằng điện thoại iPhone của bạn đơn giản như sau:
Bước 1: Chọn mục “Cài đặt”, trong đó bạn hãy chọn vào mục “tài khoản”.
Chọn tài khoản của bạn trên điện thoại
Bước 2: Sau đó bạn lướt xuống dưới cùng ấn chọn Đăng xuất.
Ấn đăng xuất
Bước 3: Ấn chọn biểu tượng "Dấu chấm hỏi" trên khung hiện lên.
Chọn biểu tượng dấu chấm hỏi
Bước 4: Máy sẽ yêu cầu nhập mật khẩu khoá màn hình.
Nhập mật khẩu màn hình
Bước 5: Có 2 trường hợp:
Trường hợp 1: Bạn có đăng nhập bằng Apple ID ở khóa màn hình, thì bạn sẽ được đổi ngay mật khẩu mới mà không cần qua bước xác minh. Do đó bạn chỉ cần thay đổi mật khẩu mới và bấm "tiếp theo" để xác nhận thay đổi.
Trường hợp không cần xác minh
Trường hợp 2: Nếu bạn không đăng nhập bằng Apple ID ở khóa màn hình, thì bạn sẽ phải xác minh qua số điện thoại theo yêu cầu của hệ thống như sau:
-
Nhập số điện thoại của mình.
Nhập số điện thoại
-
Bạn ấn chọn "Đặt lại bằng số điện thoại" để nhận mã xác minh.
Xác minh qua số điện thoại
-
Bạn sẽ nhận được mã xác minh qua tin nhắn SMS về số điện thoại của bạn. Bạn hãy nhập mã xác minh.
Nhập mã xác minh
-
Sau đó bạn hãy nhập mật khẩu khóa màn hình vào và chọn "Yêu cầu khôi phục".
Yêu cầu khôi phục tài khoản iCloud
-
Thông báo về khôi phục tài khoản sẽ được gửi qua tin nhắn SMS về số điện thoại cho bạn trong vòng 24h.
Khôi phục iCloud bằng điện thoại.
Cách 3: Khôi Phục Tài Khoản iCloud Qua Macbook
Cách lấy lại tài khoản iCloud trên Macbook nhanh chóng bằng các bước sau:
Bước 1: Ấn chọn menu Apple trên MacBook (biểu tượng logo Apple ở trên cùng bên trái của máy tính).
Chọn biểu tượng Apple ID
Bước 2: Chọn System Preferences -> ấn chọn iCloud -> chọn Account Details -> Security.
Chọn iCloud để tiến hành đổi mật khẩu
Bước 3: Tiếp theo tìm chọn mục Password & Security -> nhấn vào Change Password.
Chọn thay đổi mật khẩu
Bước 4: Bạn nhập mật khẩu bảo mật của macbook rồi ấn chọn “OK”.
Bước 5: Máy sẽ hiện lên một ô thay đổi mật khẩu, bạn hãy nhập mật khẩu mới và nhập xác nhận mật khẩu mới, cuối cùng ấn “change”. Bạn đã thành công thay đổi mật khẩu iCloud.
Đổi mật khẩu mới cho iCloud
Cách 4: Lấy Lại Mật Khẩu iCloud Bằng App Apple Support
Một lựa chọn khác để lấy lại mật khẩu iCloud là sử dụng app Apple Support. Hướng dẫn cụ thể:
Bước 1: Vào AppStore tải app “Apple Support” (đối với những thiết bị có hệ điều hành iOS 13.1 trở lên).
Tải app Apple support trên Apple Store
Bước 2: Sau khi tải app về, mở app vào phần “Products” chọn “Apple ID”.
Thực hiện lấy lại mật khẩu iCloud trên App
Bước 3: Chọn đến mục “Forgot Apple ID Password” sau đó ấn “Get Started”.
Bước 4: Tiếp theo chọn “A different Apple ID”.
Bước 5: Nhập tên tài khoản mà bạn muốn lấy lại mật khẩu rồi ấn nhấn “Next”.
Bước 6: Thực hiện các bước đặt lại mật khẩu mới như hướng dẫn hiển thị trên màn hình.
Cách 5: Lấy Lại Mật Khẩu iCloud Bằng Số Điện Thoại Qua App Find My
Nếu bạn thử các cách trên không được, bạn có thể sử dụng cách cuối cùng như sau:
Bước 1: Vào AppStore tải “Find My”
Sử dụng app Find My để lấy lại mật khẩu iCloud
Bước 2: Sau khi tải app xong, mở ứng dụng và chọn “Forgot Apple ID or Password” rồi nhập mật khẩu khóa màn hình của điện thoại.
Bước 3: Tiếp theo, bạn hãy thực hiện các bước đặt lại mật khẩu mới như hướng dẫn hiển thị trên màn hình.
Các Câu Hỏi Thường Gặp Khi Lấy Lại Mật Khẩu iCloud
Giải đáp một số câu hỏi thường gặp của người dùng khi lấy lại mật khẩu iCloud:
Câu 1 - Đã khôi phục lại tài khoản nhưng sao đợi 48h rồi vẫn chưa được gửi mã vào SĐT?
Trả lời: Nếu bạn đã thực hiện đầy đủ theo các bước mà không nhận được mã xác nhận gửi về số điện thoại, nguyên nhân có thể do nhập sai số điện thoại. Do đó bạn hãy kiểm tra và nhập lại số điện thoại sau đó ấn yêu cầu gửi mã.
Câu 2 - Quên pass iCloud giờ tạo mới iCloud khác được không?
Trả lời: Nếu bạn không nhớ mật khẩu iCloud thì bạn sẽ không đăng xuất tài khoản ra khỏi điện thoại được. Vì thế bạn không thể tạo tài khoản mới và đăng nhập bằng tài khoản iCloud khác được.
Câu 3 - Quên mật khẩu iCloud và bị khoá tài khoản
Trả lời: Khi bạn quên mật khẩu iCloud, nhập mật khẩu sai quá nhiều lần thì Apple sẽ khóa tài khoản lại để giữ bảo mật. Khi đó bạn có thể khắc phục bằng khôi phục tài khoản iCloud bằng số điện thoại. Apple sẽ gửi mã xác minh về máy qua số điện thoại và bạn có thể đặt lại mật khẩu mới cho tài khoản iCloud.
Câu 4 - iCloud nhập sai mật khẩu nhiều quá giờ khoá rồi phải làm sao?
Trả lời: Trong trường hợp này bạn có thể thử các biện pháp lấy lại mật khẩu như trong bài viết trên để đặt lại mật khẩu mới cho iCloud nhé!
Câu 5 - Không có SĐT, không có Gmail khôi phục như thế nào?
Trả lời: Nếu bạn không có số điện thoại khôi phục và quên Gmail đăng ký thì sẽ không có cách nào để lấy lại mật khẩu iCloud được.
Trên đây là 5 cách đơn giản, nhanh chóng để lấy lại mật khẩu khi bạn quên mật khẩu iCloud. Hy vọng bạn có thể thực hiện theo các biện pháp và lấy lại tài khoản iCloud của mình. Đừng quên chia sẻ những thông tin hữu ích này cho bạn bè và người thân cùng biết và cập nhật thêm nhiều thông tin nữa cùng với HnamMobile qua https://www.hnammobile.com/.
Quỳnh Nguyễn - HnamMobile
Danh mục
Sản phẩm mới
XEM TẤT CẢ
So sánh iPhone 14 Pro và 14 Plus: Lựa chọn nào phù hợp với bạn?

Chiêm ngưỡng trọn bộ 09 màu iPhone 14 ấn tượng

Samsung chính thức ra mắt thế hệ đồng hồ thông minh mới - Galaxy Watch 5 series

Bản beta mới nhất của Xcode 14 chứng thực màn hình luôn hiển thị trên iPhone 14 Pro
Thủ thuật - Ứng dụng
XEM TẤT CẢ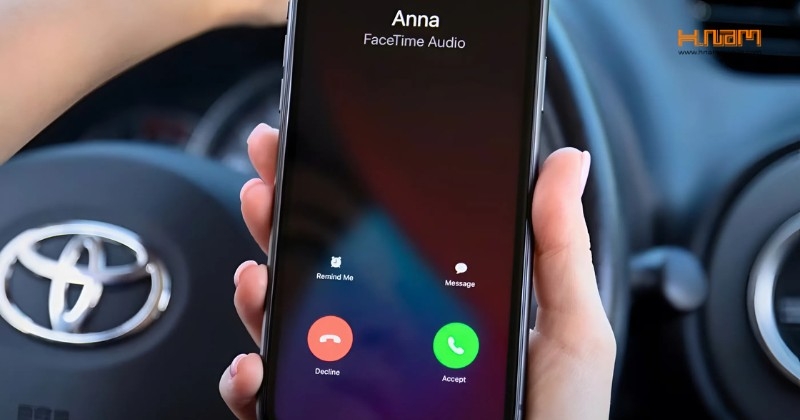
Vì Sao iPhone Lúc Trượt Lúc Bấm Khi Nhận Cuộc Gọi? Đây Là Lý Do Thật Sự
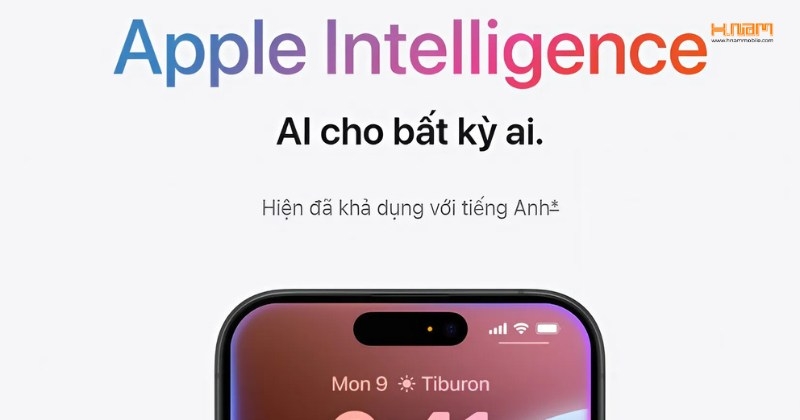
Khám Phá Apple Intelligence: Toàn Bộ Tính Năng AI Mới Nhất Trên iPhone Và MacBook
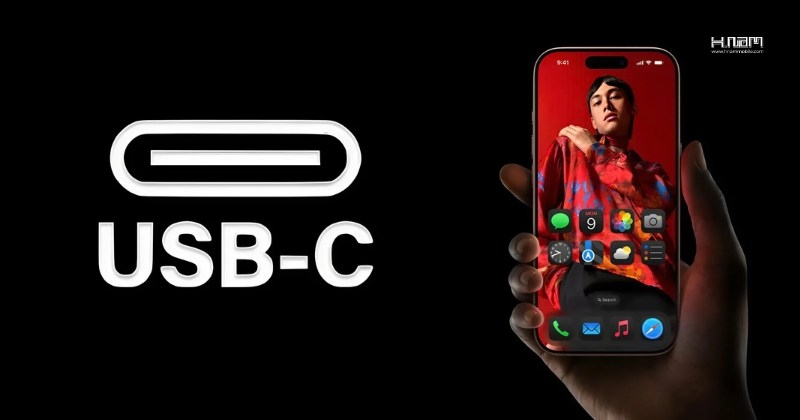
Khám Phá 8 Thủ Thuật Cực Hay Với Cổng USB-C Trên iPhone 16 Mà Bạn Không Nên Bỏ Qua

6 Tính Năng An Toàn Trên iPhone 16 Khiến Bạn Cảm Thấy Được Bảo Vệ Mọi Lúc Mọi Nơi

Bí Quyết Sạc iPhone 16 Đúng Cách: Giữ Pin Bền Lâu Ngay Từ Ngày Đầu Mua Về






Thảo luận sản phẩm