Hướng dẫn sử dụng ứng dụng Zoom giúp học và làm việc trực tuyến hiệu quả
Để đảm bảo kiến thức và chất lượng công việc thì ứng dụng Zoom là giải pháp tốt nhất để có thể tổ chức lớp học hay các cuộc họp trực tuyến.
Đại dịch Virus COVID-19 đang lan rộng với nhiều diễn biến phức tạp. Bộ giáo dục đã cho toàn bộ học sinh, sinh viên của các trường nghỉ học. Để đảm bảo kiến thức và chất lượng công việc thì ứng dụng Zoom là giải pháp tốt nhất để có thể tổ chức lớp học hay các cuộc họp trực tuyến.
Xem thêm: Top phần mềm họp trực tuyến giúp bạn làm việc hiệu quả tại nhà trong mùa dịch Covid-19

Ứng dụng Zoom học và làm việc tại nhà hiệu quả
Ứng dụng Zoom là gì?
Ứng dụng Zoom là một công cụ hội thoại trực tuyến, gần giống như Skype nhưng bạn không cần phải vào các nhóm chat mới có thể gọi điện được nên dễ dùng hơn. Bạn chỉ cần có một đường link zoom hoặc một mã Zoom ID là đã có thể tham gia vào phòng học online.
Với bản miễn phí, ứng dụng Zoom cho phép:
-
Tạo cuộc gọi nhóm tối đa 100 người.
-
Nếu chỉ gọi cho 1 người thì không giới hạn thời gian.
-
Nếu gọi nhóm thì 40 phút 1 lần gọi và ngắt xong có thể gọi lại.
Nếu các bạn có nhu cầu hơn nữa thì Zoom sẽ yêu cầu trả phí.
Cách tải và cài đặt ứng dụng Zoom
Nếu bạn là học sinh, sinh viên chỉ tham gia một lớp học đơn giản. Bạn có thể sử dụng máy tính hoặc smartphone để tải ứng dụng Zoom trên Google Play hoặc Appstore bằng cách đơn giản đó là tìm từ khóa Zoom là có thể tải được.
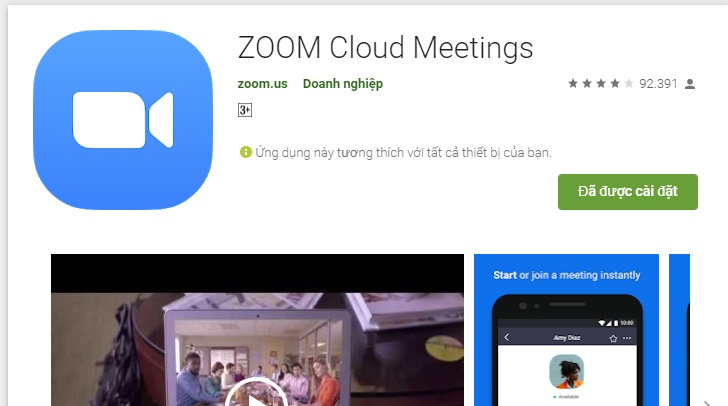
Tải và khởi động ứng dụng Zoom
Nếu bạn là giáo viên thì việc dạy học online bằng Zoom nên được thực hiện trên máy tính.
Cách tạo phòng họp trên Zoom
Để tạo phòng họp trên Zoom, bạn làm theo các bước sau:
Bước 1: Tải về ứng dụng Zoom dành cho Windows, cài đặt và chọn Sign in để đăng nhập, các bạn nên đăng nhập bằng Gmail để có độ bảo mật cao hơn.
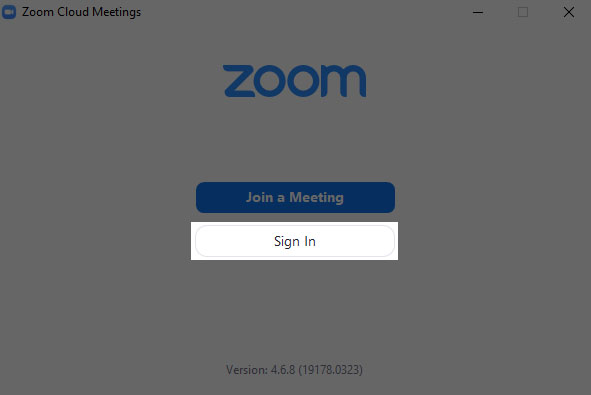
Cài đặt và đăng nhập ứng dụng Zoom
Bước 2: Sau khi đăng nhập và vào được màn hình chính thì ở đây có 4 sự lựa chọn cho bạn:
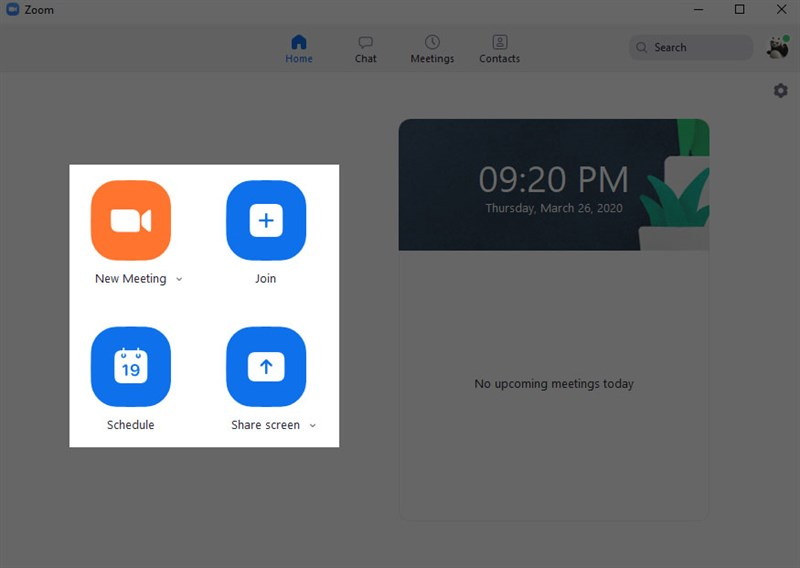
Giao diện của Zoom sau khi đăng nhập
Ý nghĩa của từng biểu tượng:
New Meeting: tạo phòng học mới, khi chọn vào mũi tên phía dưới bạn sẽ thấy ID phòng học, bạn chỉ cần gửi ID này cho học sinh, sinh viên của mình.

Cách lấy ID phòng học
Join: Tham gia vào phòng học khác
Schedule: Lên lịch học, cài đặt thuộc tính cho phòng học.
Share screen: Chia sẻ màn hình máy tính của bạn.
Bước 3: Chọn vào New Meeting để mở lớp học.
Cách tham gia phòng họp trên ứng dụng Zoom
Bước 1: Mở ứng dụng Zoom và chọn vào mục Join a Meeting.
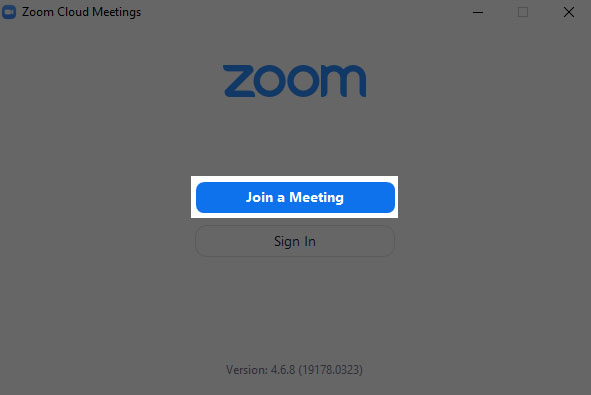
Tham gia phòng học trên Zoom
Bước 2: Nhập ID phòng học và chọn Join.
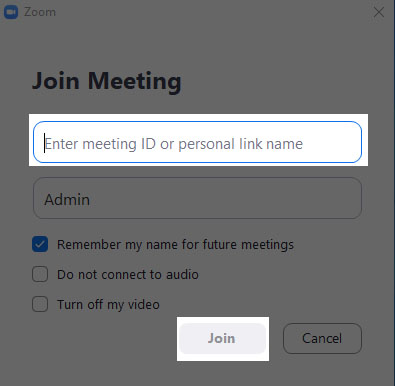
Nhập ID để tham gia phòng học
Các tính năng hữu ích trên Zoom giúp bạn học và làm việc trực tuyến hiệu quả:
-
Tốc độ gọi video tốt, hình ảnh rõ ràng, âm thanh tốt, phần này có thể ngang và thậm chí hơn Skype.
-
Có đầy đủ công cụ chat, chia sẻ file.
-
Hỗ trợ chia sẻ màn hình của bạn cho người khác. Có thể share cả màn hình hoặc share chỉ 1 cửa sổ duy nhất
-
Hỗ trợ chia sẻ các App trên iPhone, iPad chứ không chỉ riêng máy tính.
-
Hỗ trợ kiểm soát chuột, bàn phím của người khác giống như điều khiển từ xa.
-
Có thể sử dụng Zoom trên điện thoại di động để tham gia họp ngay cả khi bạn ở ngoài đường.
-
Mỗi link Zoom có thể đặt password để người lạ không vào được.
Cập nhật: Filter mới, điều chỉnh ánh sáng, sử dụng PowerPoint làn nền
Trong bản cập nhật mới vào tháng 8 vừa qua, Zoom được bổ sung một loạt tính năng mới như thêm lộ lọc Filter mới, điều chỉnh ánh sáng cho trường hợp thiếu ánh sáng, sử dụng PowerPoint làm nền.
Cụ thể gồm có những tính năng mới sau đây:
- Bộ lọc video.
- Điều chỉnh ánh sáng yếu - độ sáng video.
- Chia sẻ PowerPoint làm nền ảo.
- Chia sẻ tệp với Microsoft SharePoint.
- Thông báo về Phòng chờ được cải thiện.
- Điều chỉnh Chạm vào diện mạo của tôi.
- Phản ứng cuộc họp bổ sung.
- Cải thiện khả năng khử tiếng ồn xung quanh.
- Cài đặt tăng tốc phần cứng để chia sẻ màn hình và bảng trắng.
- Hỗ trợ Nền ảo trên các bộ xử lý bổ sung.
- Hỗ trợ chế độ xem thư viện cho 49 người tham gia trên các bộ xử lý bổ sung.
Sử dụng bộ lọc mới
Các bước để bật bộ lọc mới:
- Trong cuộc họp Thu phóng, hãy bấm vào mũi tên lên (^) bên cạnh Bắt đầu / Dừng Video.
- Nhấp vào Chọn bộ lọc video .
- Chọn bộ lọc video
- Đóng cửa sổ Cài đặt.
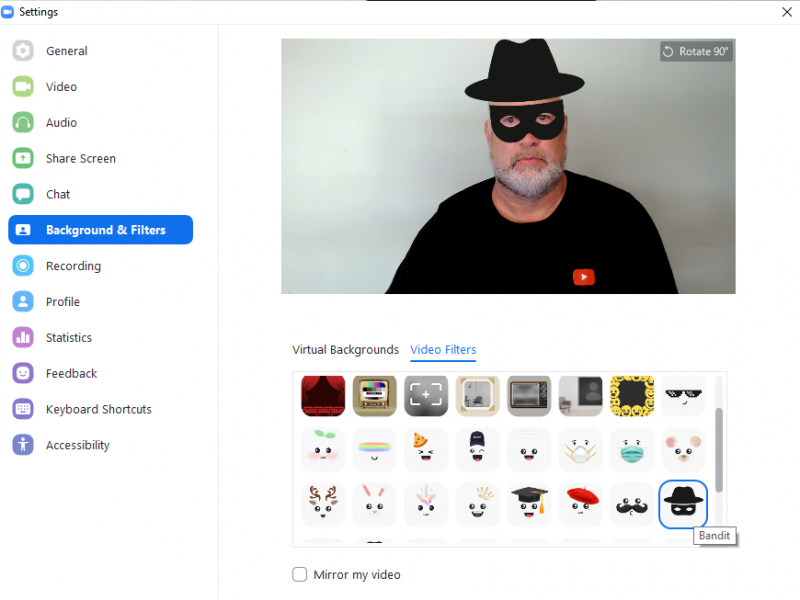
Bộ lọc mới trên Zoom
Điều chỉnh ánh sáng yếu
- Trong cuộc họp Thu phóng, hãy bấm vào mũi tên lên (^) bên cạnh Bắt đầu / Dừng Video.
- Nhấp vào Cài đặt video và bạn đang xem video.
- Thực hiện Điều chỉnh ánh sáng yếu hoặc Tự động hoặc Thủ công. Nếu Thủ công, bạn có thể điều chỉnh thanh trượt
- Bạn cũng có thể bỏ chọn Điều chỉnh ánh sáng yếu.
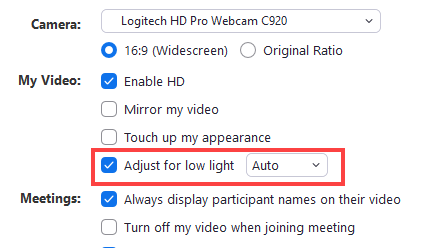
Mở cài đặt điều chỉnh ánh sáng yếu
Sử dụng PowerPoint làm nền ảo
- Nhấp vào Chia sẻ màn hình
- Nhấp vào Nâng cao
- Nhấp vào PowerPoint làm nền ảo
- Chọn bản trình bày hoặc trình chiếu PowerPoint của bạn
- Nhấp vào Mở .
- Bạn có thể thay đổi kích thước và di chuyển hình ảnh của mình nếu bạn muốn
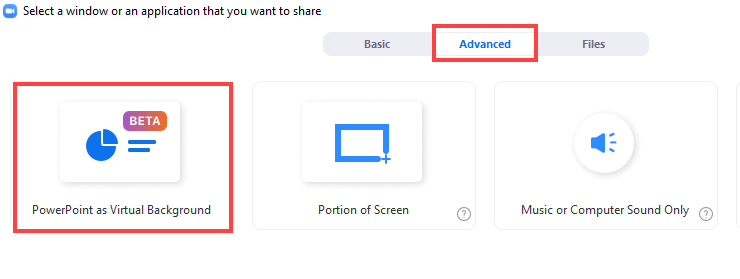
Dễ dáng sử dụng PowerPoint làm nền để giảng dạy
Zoom hiện tại là một trong những nền tảng cho việc học và làm việc trực tuyến tốt nhất hiện nay, tuy nhiên giá cả của phần mềm này cũng tương đối cao. Tuy nhiên, bạn nên lựa chọn ứng dụng Zoom bởi nó có đầy đủ tính năng cho các doanh nghiệp và trường học nếu muốn học và làm việc trực tuyến.
Xem thêm: Các mẹo giúp bạn làm việc hiệu quả tại nhà trong mùa dịch Covid-19
Nguồn: Tổng hợp.
Danh mục
Sản phẩm mới
XEM TẤT CẢ
So sánh iPhone 14 Pro và 14 Plus: Lựa chọn nào phù hợp với bạn?

Chiêm ngưỡng trọn bộ 09 màu iPhone 14 ấn tượng

Samsung chính thức ra mắt thế hệ đồng hồ thông minh mới - Galaxy Watch 5 series

Bản beta mới nhất của Xcode 14 chứng thực màn hình luôn hiển thị trên iPhone 14 Pro
Thủ thuật - Ứng dụng
XEM TẤT CẢ
Apple Watch – Trợ Thủ Đắc Lực Giúp iPhone Trở Nên Hoàn Hảo Hơn

Sạc iPhone Nhanh Chuẩn Với MagSafe: Tối Ưu Hiệu Suất, Bảo Vệ Thiết Bị

Cách Tùy Chỉnh Ứng Dụng Mail Trên iOS 18.2 Để Trở Về Giao Diện Cũ

Có Nên Bật Chế Độ Tiết Kiệm Pin Trên iPhone? Giải Đáp Đầy Đủ & Chính Xác

iPhone Giờ Đây Còn Là Cả Một Chiếc Ví Thông Minh: Trải Nghiệm Apple Wallet Từ A–Z


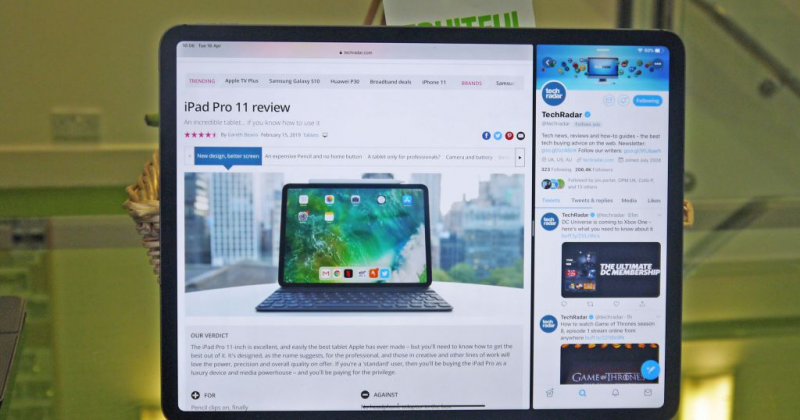


Thảo luận sản phẩm