Khắc Phục Lỗi Gõ Số Thành Chữ Trên Windows 10 Chỉ Trong Vài Phút
Bạn Đang Gặp Tình Trạng Gõ Số Thành Ký Tự Tiếng Việt Trên Windows 10 Như 1 - Ă, 2 - Â, 3 - Ê? Đây Là Lỗi Phổ Biến Nhưng Hoàn Toàn Có Thể Khắc Phục Dễ Dàng. Bài Viết Này Sẽ Hướng Dẫn Bạn 3 Cách Sửa Lỗi Cực Nhanh – Từ Đổi Ngôn Ngữ, Dùng Tổ Hợp Phím Cho Đến Cài Đặt Trong Control Panel – Giúp Bạn Khôi Phục Trải Nghiệm Gõ Phím Mượt Mà Và Chính Xác Như Ban Đầu.
Hướng Dẫn Sửa Lỗi Gõ Số Ra Chữ Tiếng Việt Trên Windows 10: Cách Khắc Phục Nhanh Chóng
Bạn đang gõ văn bản thì đột nhiên gặp tình trạng kỳ lạ: gõ số 1 ra “ă”, gõ số 2 ra “â”, gõ số 3 thành “ê”? Đừng vội hoang mang – đây là một lỗi khá phổ biến trên Windows 10, và tin vui là bạn hoàn toàn có thể tự khắc phục chỉ trong vài phút.
Trong bài viết dưới đây, HnamMobile sẽ hướng dẫn bạn từng bước để xử lý triệt để lỗi “đánh số ra chữ” này – giúp trải nghiệm gõ phím trở lại bình thường, mượt mà như trước.
Vì Sao Gõ Số Lại Biến Thành Chữ Tiếng Việt?
Hiện tượng gõ số ra chữ tiếng Việt xảy ra chủ yếu do hệ thống đang sử dụng ngôn ngữ nhập liệu không đúng, thường là khi chuyển sang bộ gõ tiếng Việt nhưng không nhận ra. Các nguyên nhân thường gặp bao gồm:
-
Chuyển đổi ngôn ngữ ngẫu nhiên: Người dùng vô tình nhấn tổ hợp phím như
Ctrl + ShifthoặcAlt + Shift, dẫn đến thay đổi ngôn ngữ nhập liệu. -
Cài đặt bộ gõ tiếng Việt: Một số phần mềm như UniKey có thể cấu hình sai hoặc bị lỗi, khiến việc nhập số bị biến dạng.
-
Ngôn ngữ mặc định: Windows có thể mặc định chọn tiếng Việt cho bàn phím nếu bạn đã từng cài đặt trước đó.
3 Cách Sửa Lỗi “Đánh Số Ra Chữ” Trên Win 10 Nhanh Chóng
Kiểm tra ngôn ngữ trên thanh Taskbar
Bước 1: Nhìn xuống góc dưới bên phải màn hình, bạn sẽ thấy biểu tượng ngôn ngữ (ví dụ: VIE, ENG).
.jpg)
Bước 2: Nhấn vào biểu tượng đó và chuyển sang ENG để sử dụng bàn phím tiếng Anh chuẩn.
Việc này sẽ giúp bạn tránh bị lỗi chuyển đổi phím số thành ký tự tiếng Việt.
Dùng tổ hợp phím để chuyển đổi ngôn ngữ
Bạn có thể sử dụng tổ hợp:
-
Ctrl + Shift -
Hoặc
Alt + Shift
.jpg)
Để nhanh chóng chuyển đổi giữa các ngôn ngữ bàn phím. Hãy thử nhấn lần lượt các tổ hợp này để trở lại chế độ gõ thông thường.
Sử dụng công cụ Run để điều chỉnh ngôn ngữ hệ thống
Nếu hai cách trên chưa khắc phục được lỗi, bạn hãy thực hiện theo các bước sau:
Bước 1: Nhấn Windows + R để mở hộp thoại Run.
Bước 2: Nhập lệnh control intl.cpl và nhấn Enter.
.jpg)
Bước 3: Tại cửa sổ Region, chuyển sang tab Keyboards and Languages > bấm Change keyboards...
Bước 4: Tại đây, bạn có thể xóa các ngôn ngữ không cần thiết hoặc thiết lập tiếng Anh làm ngôn ngữ mặc định.
.jpg)
Nếu Lỗi Vẫn Không Khắc Phục Được?
Khi mọi cách xử lý phần mềm đều không hiệu quả, rất có thể hệ điều hành hoặc thiết bị của bạn đã gặp lỗi nghiêm trọng hơn. Đây là lúc bạn nên cân nhắc việc nâng cấp máy tính hoặc thay mới laptop để đảm bảo hiệu năng ổn định, đặc biệt khi thường xuyên làm việc với văn bản hoặc dữ liệu.
Tại HnamMobile, bạn có thể tìm thấy nhiều dòng laptop chính hãng, hiệu năng mạnh mẽ, mức giá cạnh tranh và hỗ trợ trả góp linh hoạt. Đội ngũ tư vấn viên sẵn sàng hỗ trợ bạn chọn lựa thiết bị phù hợp nhất với nhu cầu sử dụng.
Kết Luận
Lỗi gõ số thành chữ như “1 - ă”, “2 - â”, “3 - ê” tưởng chừng phức tạp nhưng lại rất dễ khắc phục nếu bạn biết đúng cách xử lý. Hãy thử ngay 3 mẹo trên để lấy lại trải nghiệm gõ phím chuẩn chỉnh. Và nếu cần một thiết bị ổn định hơn, đừng quên HnamMobile luôn đồng hành cùng bạn với loạt sản phẩm chất lượng và dịch vụ tận tâm.
Danh mục
Sản phẩm mới
XEM TẤT CẢ
So sánh iPhone 14 Pro và 14 Plus: Lựa chọn nào phù hợp với bạn?

Chiêm ngưỡng trọn bộ 09 màu iPhone 14 ấn tượng

Samsung chính thức ra mắt thế hệ đồng hồ thông minh mới - Galaxy Watch 5 series

Bản beta mới nhất của Xcode 14 chứng thực màn hình luôn hiển thị trên iPhone 14 Pro
Thủ thuật - Ứng dụng
XEM TẤT CẢ
Park Eun Bin Và 12 Bộ Phim Xuất Sắc Nhất Không Nên Bỏ Lỡ

Khắc Phục Lỗi Gõ Số Thành Chữ Trên Windows 10 Chỉ Trong Vài Phút

iOS 18.4 Có Gì Mới? Siri Tiếng Việt Đã Chính Thức Ra Mắt Và Đây Là Cách Cập Nhật Nhanh Nhất

Pin Silicon Carbon: Cuộc Cách Mạng Năng Lượng Trên Smartphone Thế Hệ Mới
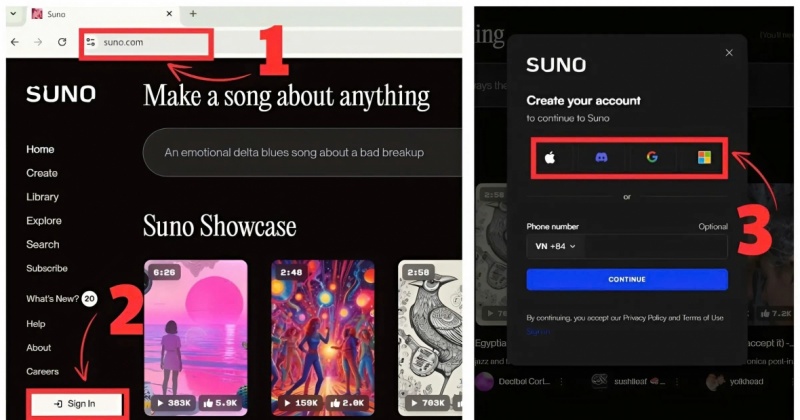
Suno AI: Từ Văn Bản Thành Âm Nhạc – Trải Nghiệm Sáng Tạo Chưa Từng Dễ Đến Thế


