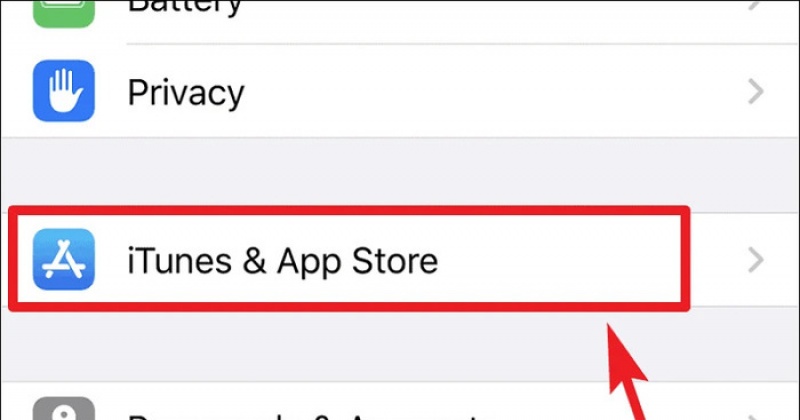Làm chủ công cụ chụp ảnh màn hình trên iPhone
Công cụ chụp màn hình trên iPhone đã có từ iOS 11 và hiện tại công cụ này đã hoàn thiện. Để tận dụng tối đa công cụ này, bài viết sau sẽ giúp bạn.
Công cụ chỉnh sửa ảnh chụp màn hình của Apple lần đầu tiên xuất hiện cho iPhone trong iOS 11 và nó ngày càng được hoàn thiện hơn. Thay vì chỉ nháy màn hình và phát ra âm thanh lúc chụp, bạn cũng được chào đón bằng một bản xem trước hình thu nhỏ của những gì bạn vừa chụp.

Trước khi công cụ này tồn tại, bạn phải truy cập ứng dụng Ảnh để xem ảnh chụp màn hình, đánh dấu, chia sẻ hoặc xóa chúng. Những hình ảnh xem trước nổi nhỏ đó là chìa khóa mở ra cánh cửa để làm việc với ảnh chụp màn hình của bạn ngay lập tức. Việc tương tác với ảnh chụp màn hình của bạn nhanh hơn, trực quan hơn và dễ dàng hơn bao giờ hết.
Chụp ảnh màn hình của bạn
Chụp ảnh màn hình không thay đổi. Nó vẫn hoạt động theo cùng một cách như cách đây nhiều năm . Chỉ cần sử dụng tổ hợp nút phù hợp cho thiết bị của bạn:
-
Nhấp vào nút Nguồn và nút Tăng âm lượng cùng nhau (kiểu máy Face ID).
-
Nhấp vào nút Nguồn và nút Home (Touch ID).
Sự khác biệt duy nhất bây giờ là khi bạn chụp ảnh màn hình đó, bạn sẽ thấy một hình thu nhỏ ở dưới cùng bên trái của màn hình xuất hiện trong khoảng năm giây và biến mất nếu bạn không tương tác với nó. Nếu bạn muốn loại bỏ nó nhanh hơn nữa, chỉ cần trượt nó qua bên trái.
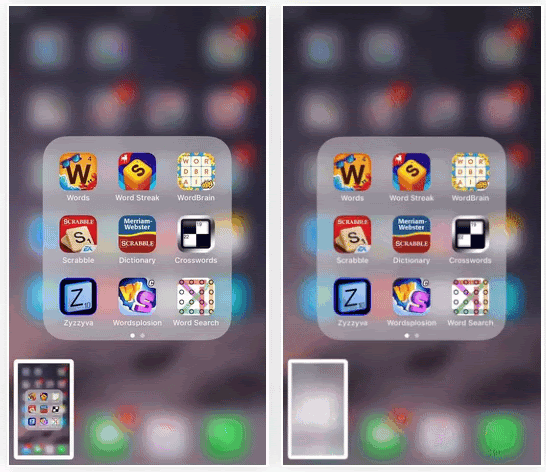
Chụp ảnh màn hình theo cách truyền thống
Chia sẻ ảnh chụp màn hình của bạn
Nếu bạn chỉ muốn chụp ảnh màn hình để chia sẻ với ai đó thực sự nhanh chóng hoặc để chuyển sang máy tính của mình, trước tiên bạn không cần phải mở nó trong Ảnh - chỉ cần nhấn và giữ vào biểu tượng hình thu nhỏ để hiển thị trang chia sẻ . Bạn có thể chuyển hình ảnh ngay lập tức bằng AirDrop, gửi văn bản, gửi email, thêm vào Ghi chú , lưu vào ứng dụng Tệp mới và tất cả những thứ khác mà bạn mong đợi trong menu chia sẻ.
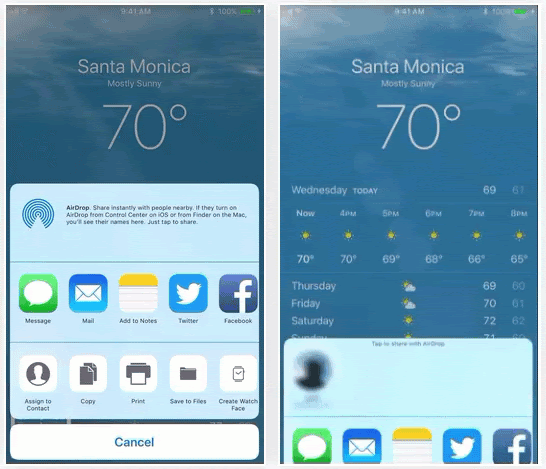
Chia sẻ ảnh chụp màn hình nhanh chóng
Đánh dấu ảnh chụp màn hình của bạn
Nếu bạn thực sự muốn chỉnh sửa ảnh chụp màn hình, hãy nhấn vào hình thu nhỏ và ảnh chụp màn hình sẽ mở ra trong cửa sổ Đánh dấu. Bạn có thể ghi nhanh nội dung nào đó bằng bút đen mặc định hoặc đi sâu hơn với các chỉnh sửa của mình. Nó rất giống với công cụ Đánh dấu trong Ảnh.
Những hình ảnh dưới đây cho thấy nó hoạt động trong iOS 11, nhưng kể phiên bản iOS này, nó có nhiều công cụ hơn. Ngoài bút, bút đánh dấu, bút chì, tẩy, bút chì (trông giống như một cây bút chì, không phải là một tia laser chấm) và các công cụ chọn màu, chẳng hạn như một cái thước kẻ.
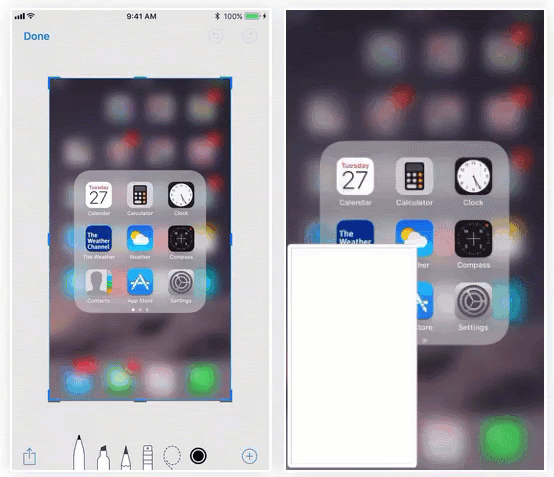
Công cụ đánh dấu ảnh màn hình
Tuỳ chọn công cụ vẽ
Trên màn hình chỉnh sửa, bạn có thể chọn từ bút (mặc định), bút đánh dấu hoặc bút chì trong thanh công cụ định dạng ở dưới cùng. Sau khi bạn chọn một, bạn có thể nhấn vào chấm màu để thay đổi màu từ đen sang trắng, xanh lam, xanh lục, vàng hoặc đỏ.
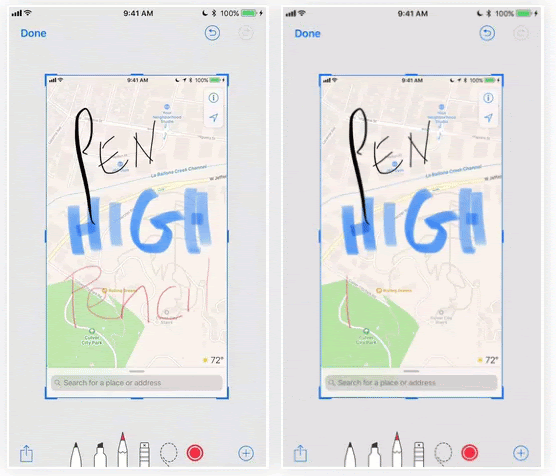
Tuỳ chọn công cụ vẽ
Di chuyển các hình vẽ theo ý muốn
Nếu bạn vừa vẽ hình nguệch ngoạc của mình sai chỗ, bạn có thể sử dụng công cụ lasso chấm chấm để chọn các hình vẽ trong hình ảnh. Sau đó, bạn có thể nhấn và di chuyển hình vẽ cụ thể đến vị trí bạn muốn trên màn hình.
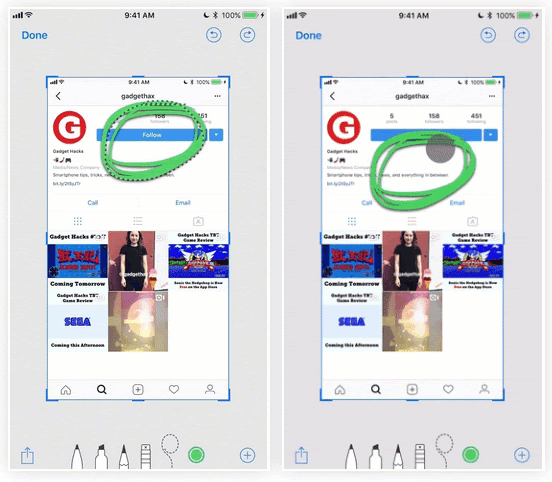
Di chuyển các hình vẽ theo ý muốn
Hoàn tác & Làm lại
Bạn có thể sử dụng mũi tên quay lại ở trên cùng bên phải để hoàn tác chỉnh sửa cuối cùng của mình hoặc tiếp tục quay lại nếu bạn cần. Ngược lại, mũi tên chuyển tiếp sẽ thực hiện lại bất kỳ thao tác nào trước đó. Bạn cũng có thể nhấn và giữ các nút để hiển thị thêm các tùy chọn hoàn tác hoặc làm lại. Điều này rất giống với công cụ Đánh dấu trong Ảnh, với việc bổ sung nút làm lại.
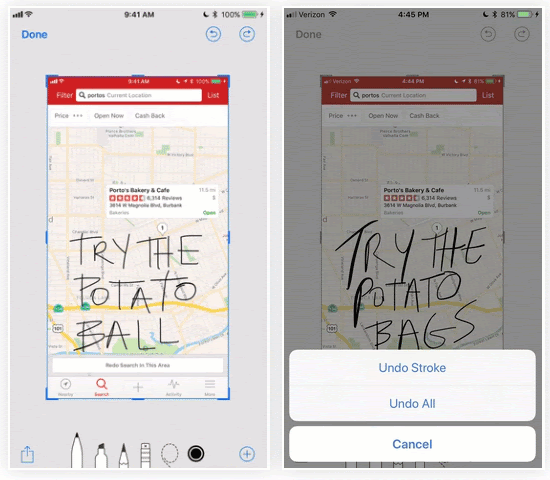
Hoàn tác các bước chỉnh sửa sai
Cắt & Thu phóng
Để cắt hình ảnh, chỉ cần di chuyển đường viền màu xanh xung quanh ảnh chụp màn hình vào bên trong theo ý thích của bạn, tương tự như hầu hết các công cụ cắt ảnh khác trên iPhone của bạn. Nếu bạn cắt nó quá nhiều, bạn luôn có thể di chuyển các đường viền ra ngoài. Bạn cũng có thể phóng to hình ảnh bằng cử chỉ chụm hoặc thu nhỏ bằng cử chỉ chụm.
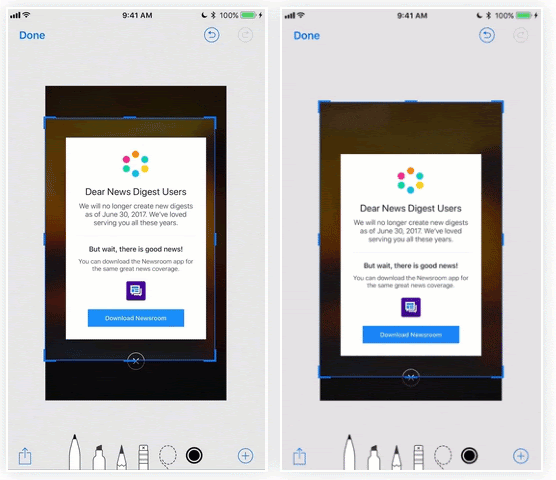
Cắt và thu phóng ảnh chụp màn hình
Thêm nội dung văn bản vào ảnh chụp màn hình
Thêm văn bản hoàn toàn giống với cách thực hiện trong công cụ Đánh dấu trong Ảnh trong iOS 10. Chỉ cần nhấn vào biểu tượng "Aa", nhấn vào hộp văn bản, sau đó "Chỉnh sửa" và bắt đầu nhập. Bạn có thể chọn các màu khác nhau, các phông chữ khác nhau, làm cho nó nhỏ hơn hoặc lớn hơn, ...
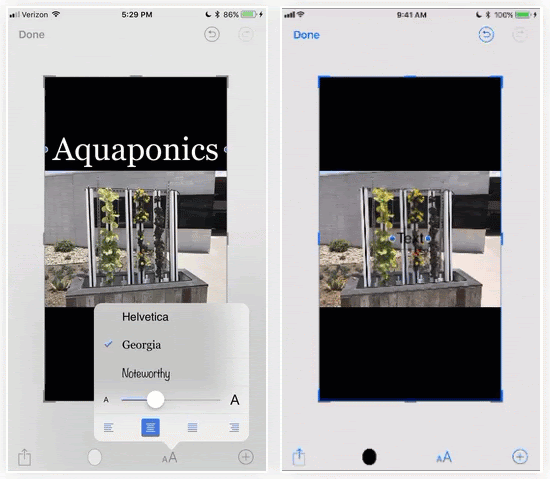
Thêm nội dung văn bản vào ảnh chụp màn hình
Phóng to nội dung trong ảnh chụp màn hình
Công cụ kính lúp tiện dụng cũng nằm trong + menu. Chỉ cần chọn "Kính lúp" từ danh sách, sau đó kéo vòng tròn được phóng đại đến nơi bạn cần, sử dụng dấu chấm màu xanh lam để thay đổi kích thước của vòng tròn, sau đó là dấu chấm màu xanh lục để thay đổi độ phóng đại.
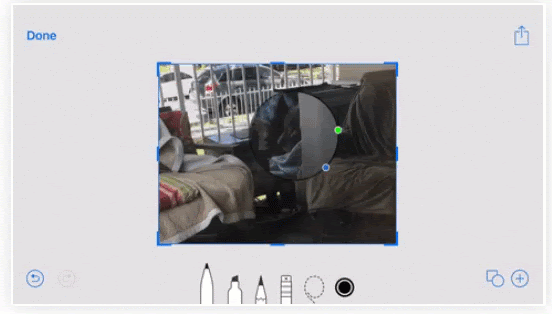
Phóng to nội dung trong ảnh chụp màn hình
Chụp và chỉnh sửa nhiều ảnh chụp màn hình
Bạn có thể chụp nhiều ảnh màn hình liên tiếp và chỉnh sửa tất cả chúng cùng một lúc. Hình ảnh thu nhỏ không hiển thị trong các ảnh chụp màn hình tiếp theo, vì vậy bạn cũng không phải lo lắng về điều đó. Khi bạn đã chụp đủ ảnh chụp màn hình, hãy nhấn vào nhóm hình thu nhỏ để mở màn hình Đánh dấu và chỉnh sửa tất cả chúng trong cùng một lúc. Chỉ cần vuốt sang trái và phải để xem các ảnh chụp màn hình khác nhau.
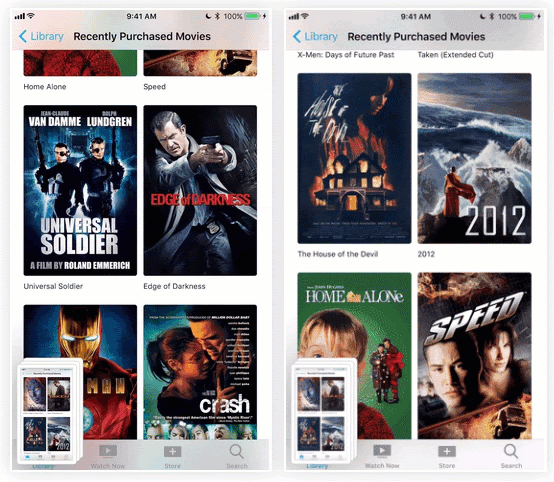
Chụp và chỉnh sửa nhiều ảnh chụp màn hình
Kéo và thả vào Ảnh chụp màn hình khác
Nếu bạn có nhiều ảnh chụp màn hình và muốn sao chép các hình dạng trên các ảnh chụp màn hình hoặc chỉ di chuyển các hình dạng từ ảnh chụp màn hình này sang ảnh chụp màn hình khác, điều đó hoàn toàn có thể. Bạn không thể kéo và thả mọi thứ, chẳng hạn như văn bản, nhưng khi bạn kéo một thứ gì đó ra khỏi hình ảnh hiện tại của nó (nhớ nhấn mạnh xuống để chọn nó), nó sẽ hiển thị dưới dạng một hộp, sau đó bạn có thể kéo và thả nó vào nơi bạn muốn trên một hình ảnh khác.
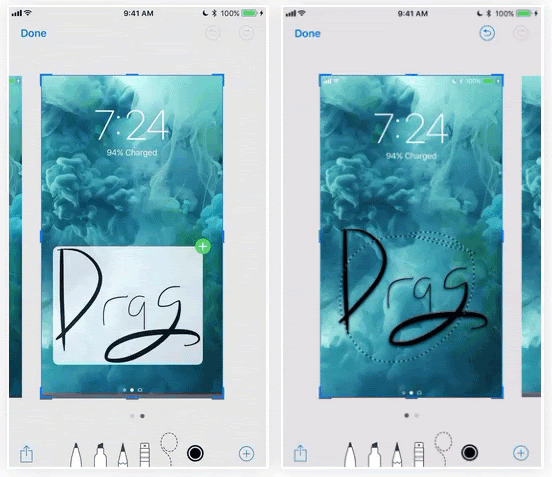
Kéo và thả các hình dạng vào ảnh chụp màn hình khác
Xóa nhanh ảnh chụp màn hình
Nếu bạn vô tình chụp ảnh màn hình và không muốn nó hiển thị trong thư viện ảnh của mình, không có "X" để nhấn vào bản xem trước hình thu nhỏ để xóa nó ngay lập tức và nếu bạn để nó qua, nó sẽ tự động được lưu. Vì vậy, để xóa nội dung nào đó ngay lập tức, hãy nhấn vào hình thu nhỏ, nhấn "Xong" thật nhanh, sau đó chọn "Xóa ảnh chụp màn hình".
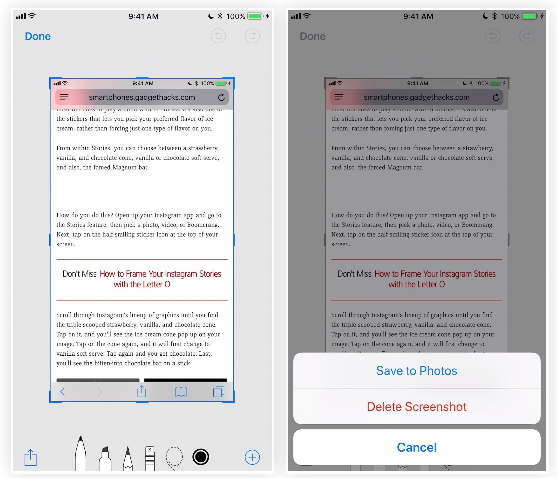
Xoá nhanh ảnh chụp màn hình
Theo dõi trang Thủ thuât của HnamMobile để cập nhật những thủ thuật iPhone hữu ích nhất và đăng ký Kênh Hchannel để nhận được nhiều video hay về công nghệ.
Danh mục
Sản phẩm mới
XEM TẤT CẢ
So sánh iPhone 14 Pro và 14 Plus: Lựa chọn nào phù hợp với bạn?

Chiêm ngưỡng trọn bộ 09 màu iPhone 14 ấn tượng

Samsung chính thức ra mắt thế hệ đồng hồ thông minh mới - Galaxy Watch 5 series

Bản beta mới nhất của Xcode 14 chứng thực màn hình luôn hiển thị trên iPhone 14 Pro
Thủ thuật - Ứng dụng
XEM TẤT CẢ
KHÁM PHÁ 6 MẸO CỰC HAY TRÊN GALAXY S23 SERIES

5 Bước chụp ảnh nghệ thuật bằng smartphone cực đỉnh

Cách chụp ảnh chân dung bằng điện thoại lung linh như máy ảnh

Tìm hiểu và hướng dẫn chơi Triệu Vân Liên Quân Mobile

Tìm hiểu từ A-Z về vị tướng Veera trong Liên Quân Mobile