Mẹo và thủ thuật mang lại trải nghiệm tối ưu cho iPhone
Cùng HnamMobile khám phá những tính năng ẩn độc đáo có thể giúp bạn cá nhân hoá, tối ưu trải nghiệm sử dụng trên iPhone.
Cùng HnamMobile khám phá những tính năng ẩn độc đáo có thể giúp bạn cá nhân hoá, tối ưu trải nghiệm sử dụng trên iPhone.

Thiết lập sử dụng Widget
Hãy mang đến cho chiếc iPhone của bạn trải nghiệm sử dụng mới mẻ với Widget, một tính năng không chỉ đơn thuần có tác dụng tô điểm cho màn hình chính mà còn cho phép bạn theo dõi các thông tin cần thiết cực kỳ nhanh chóng.
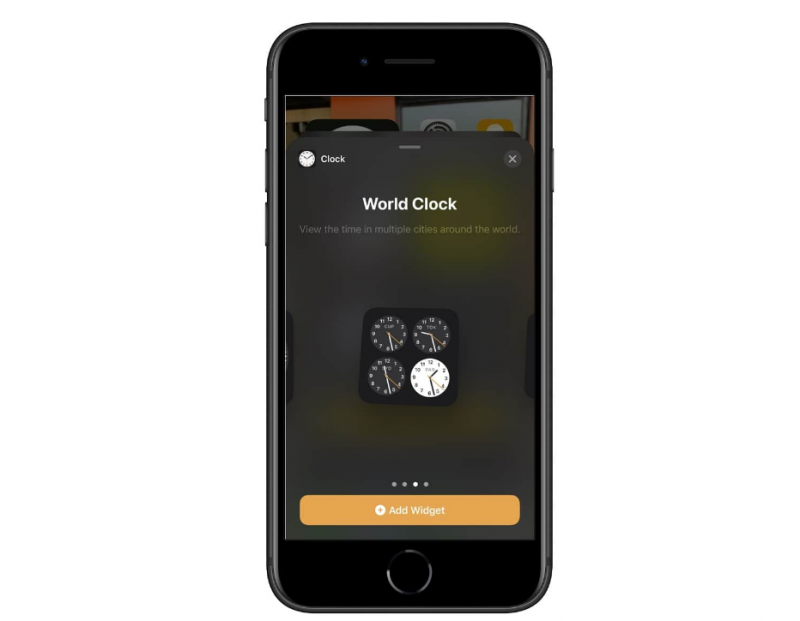
Tối ưu trải nghiệm sử dụng trên iPhone với nhiều Widget hữu ích
- Bước 1: Chạm và giữ vùng trống bất kỳ trên màn hình iPhone trong khoảng 2 giây.
- Bước 2: Nhấn vào biểu tượng "+" ở góc trên bên trái để truy cập nhanh vào thư viện Widget.
- Bước 3: Tìm chọn Widget yêu thích và điều hướng đến Add Widget (Thêm Widget) để bắt đầu sử dụng trên màn hình chính.
Tạo màn hình trống
Bạn cảm thấy không thoải mái khi những icon ứng dụng vô tình làm che đi tấm hình nền đẹp mắt? Hãy tạo ngay một màn hình trống với những thao tác cực kỳ đơn giản.
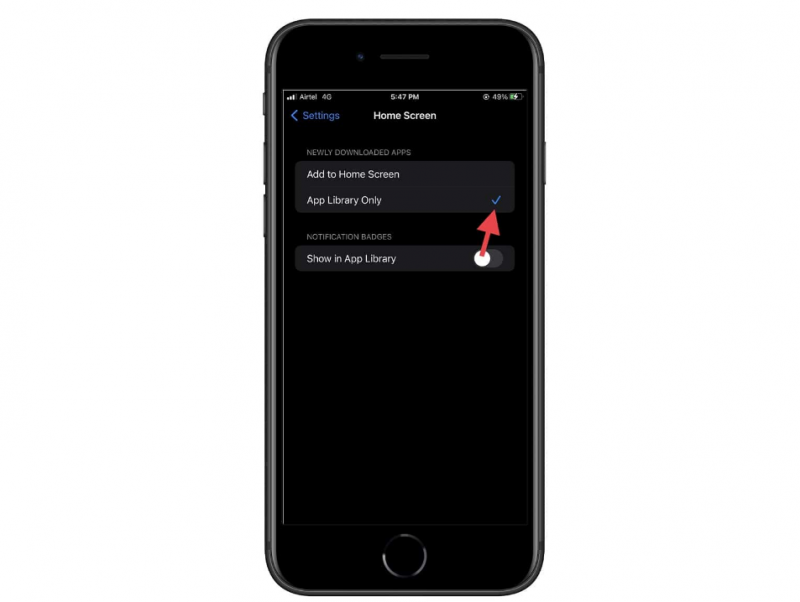
Màn hình trống giúp bạn có thể show toàn bộ tấm hình nền ưa ý
Đầu tiên, hãy đảm bảo tất cả các ứng dụng ở trang đầu tiên đã được bạn di chuyển đến màn hình khác. Ngoài ra, nếu bạn muốn các bản tải xuống mới chỉ xuất hiện trong Thư viện ứng dụng thì đi đến mục Settings (Cài đặt) > Home Screen (Màn hình chính) > App Library Only (Chỉ thư viện ứng dụng).
Bổ sung Emoji cho thanh trạng thái
Có thể bạn chưa biết, nền tảng iOS 15 mang đến cho người dùng iPhone chế độ Focus, cho phép bạn tùy chỉnh các thông báo ưu tiên trong khi vẫn có thể tắt các thông báo khác. Hơn thế nữa, tính năng này cũng mở ra tiềm năng cá nhân hoá thanh trạng thái với nhiều biểu tượng cảm xúc thú vị.
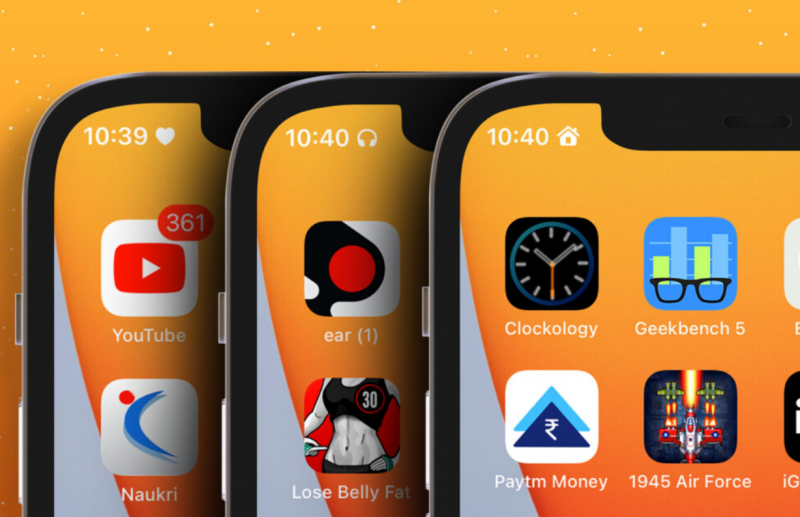
Tận dụng chế độ Focus để thêm biểu tượng cảm xúc lên thanh trạng thái
- Bước 1: Mở ứng dụng Settings (Cài đặt) > tìm chọn Focus (Tập trung).
- Bước 2: Điều hướng đến biểu tượng "+" ở góc trên bên phải màn hình > Custom (Tùy chỉnh).
- Bước 3: Tuỳ chỉnh tên, biểu tượng cảm xúc cùng các thiết lập hệ thống yêu cầu.
- Bước 4: Khởi chạy chế độ Focus vừa thiết lập. Lúc này, biểu tượng cảm xúc bạn đã chọn sẽ hiển thị trên thanh trạng thái.
Tuỳ chỉnh trung tâm điều khiển
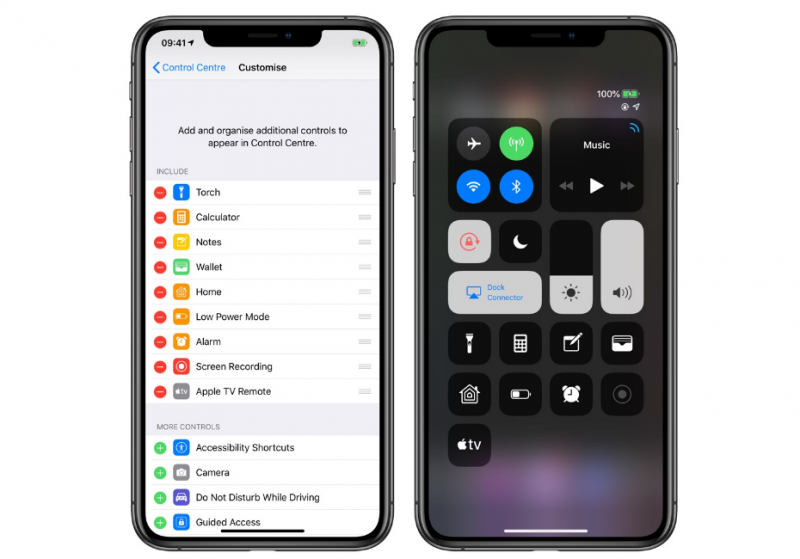
Cá nhân hóa nhu cầu sử dụng bằng cách tùy chỉnh trung tâm điều khiển
Trung tâm điều khiển cung cấp các quyền cho phép bạn truy cập nhanh vào các tính năng. Vì vậy, bạn nên tuỳ chỉnh nó để tối ưu trải nghiệm, cá nhân hoá nhu cầu sử dụng.
Để tuỳ chỉnh trung tâm điều khiển, hãy đi đến Settings (Cài đặt) và tìm chọn Control Center (Trung tâm điều khiển). Tại đây, bạn sẽ thấy một số tiện ích như Chế độ tối, Trình ghi màn hình, Nghe trực tiếp, Chế độ nguồn điện thấp,... Hãy nhấn vào nút “+” ở bên trái của tính năng bạn muốn thêm vào trung tâm điều khiển. Nếu bạn muốn xóa bất kỳ tính năng nào, hãy nhấn vào biểu tượng “-”.
Tùy chỉnh trang bắt đầu Safari
Cùng tùy chỉnh trang bắt đầu của ứng dụng trình duyệt Safari với những hình nền tuyệt đẹp.
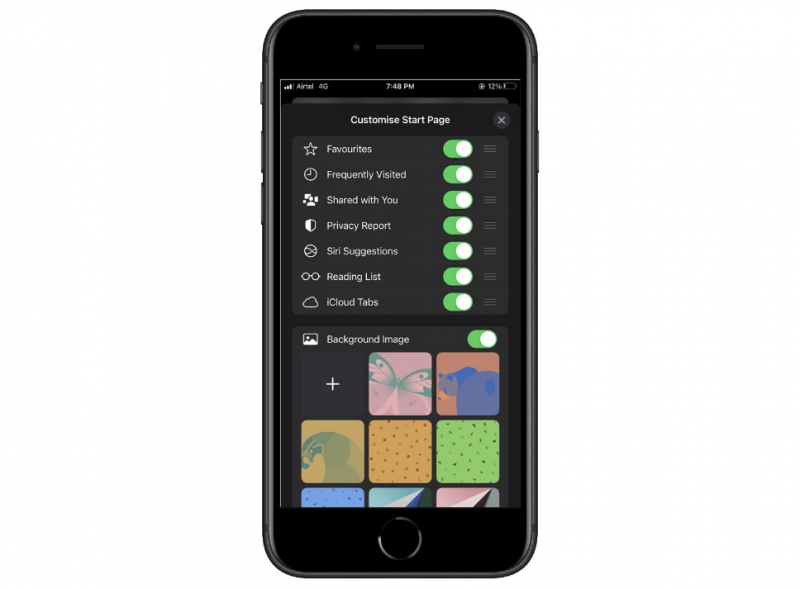
Safari cho phép người dùng thêm hình nền cho trang bắt đầu
- Bước 1: Khởi chạy ứng dụng Safari trên iPhone.
- Bước 2: Điều hướng đến biểu tượng "+" ở góc trái bên dưới màn hình để mở trang bắt đầu.
- Bước 3: Tìm chọn Edit (Sửa) ở cuối màn hình.
- Bước 4: Bây giờ, bạn có thể sử dụng bộ sưu tập sẵn có hoặc nhấn vào biểu tượng "+" để sử dụng ảnh từ Thư viện.
Khoá ghi chú
Đôi lúc, ứng dụng Ghi chú trên iPhone của bạn cần thêm một lớp bảo vệ khỏi những ánh mắt hiếu kỳ.
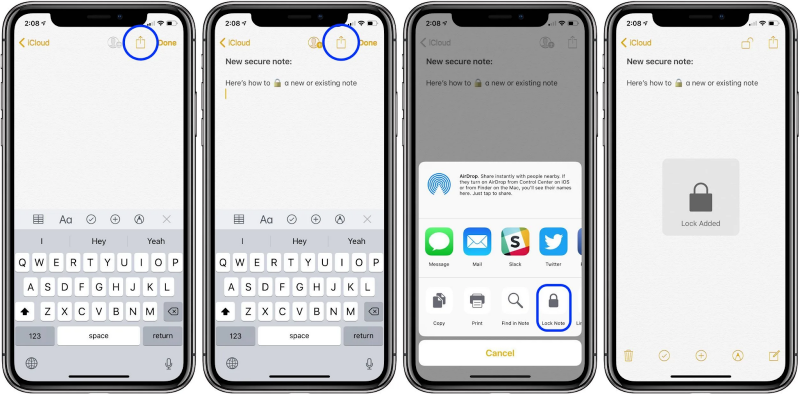
Khóa ghi chú giúp bảo vệ thông tin khỏi những ánh mắt tò mò
Đầu tiên, hãy điều hướng đến ghi chú bạn muốn bảo mật > nhấn vào biểu tượng ba chấm ở góc trên bên phải > tìm chọn tùy chọn Lock (Khoá) rồi tạo mật khẩu cho ghi chú của bạn. Thêm vào đó, nếu muốn mở khoá nhanh ghi chú thông qua Touch ID hay Face ID, hãy đi đến Settings (Cài đặt) > Notes (Ghi chú) > Password (Mật khẩu) và bật nút gạt bên cạnh Use Touch/Face ID (Sử dụng Touch/Face ID).
Kéo thả nội dung giữa các ứng dụng
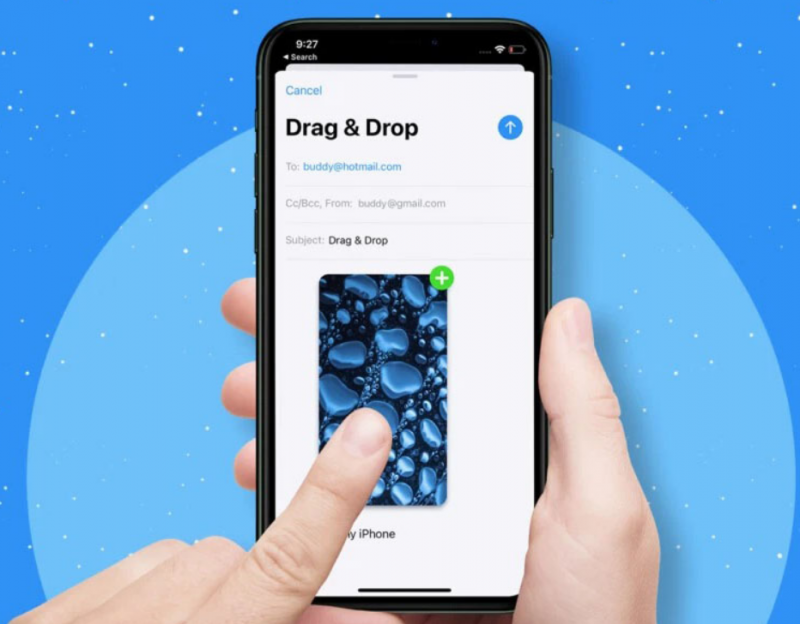
Nhanh chóng di chuyển văn bản hay hình ảnh với tính năng kéo thả hoàn toàn mới
Nền tảng iOS 15 còn cho phép người dùng kéo thả nhanh chóng văn bản hay hình ảnh từ ứng dụng này sang ứng dụng khác. Thao tác thực hiện cũng khá đơn giản, bạn chỉ cần chạm và giữ nội dung bạn muốn chuyển sang một ứng dụng khác. Trong khi đó, một ngón tay khác sẽ làm nhiệm vụ điều hướng đến ứng dụng mục tiêu và kéo thả nội dung vào vị trí mong muốn.
Hi vọng bài viết của HnamMobile đã giúp bạn có được trải nghiệm sử dụng mới mẻ, độc đáo cùng iPhone. Theo dõi trang tin tức của HnamMobile để biết thêm nhiều ứng dụng - thủ thuật hay cũng như nhanh chóng cập nhật những diễn biến mới nhất của "dòng chảy" công nghệ.
HnamMobile
theo ijunkie
Danh mục
Sản phẩm mới
XEM TẤT CẢ
So sánh iPhone 14 Pro và 14 Plus: Lựa chọn nào phù hợp với bạn?

Chiêm ngưỡng trọn bộ 09 màu iPhone 14 ấn tượng

Samsung chính thức ra mắt thế hệ đồng hồ thông minh mới - Galaxy Watch 5 series

Bản beta mới nhất của Xcode 14 chứng thực màn hình luôn hiển thị trên iPhone 14 Pro
Thủ thuật - Ứng dụng
XEM TẤT CẢ
Hướng Dẫn Bật Và Kiểm Tra 5G Standalone Trên iPhone Chuẩn Nhất

Cách Hẹn Giờ Gửi Tin Nhắn Trên iPhone Cực Dễ Với iOS 18 – Tính Năng Mới Cực Hữu Ích

iPhone 16: Hướng Dẫn Từ A–Z Cách Khởi Động Lại, Recovery, DFU Và Phục Hồi Không Dây
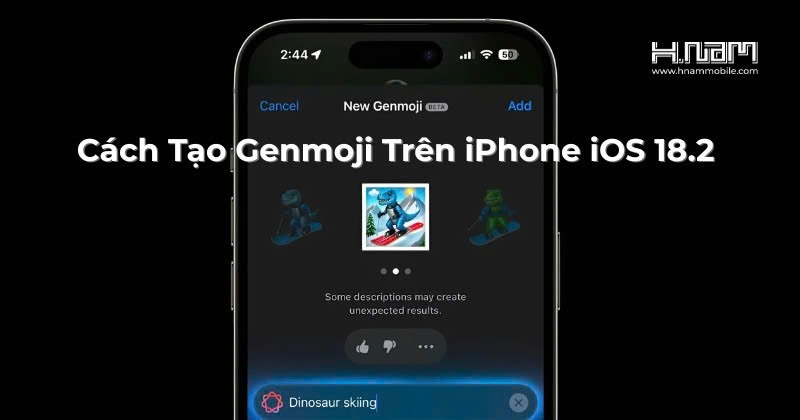
Tạo Emoji Mang Phong Cách Riêng Với Genmoji Trên iOS 18.2 – Thủ Thuật Mới Cực Hot Từ Apple

Bí Quyết Vệ Sinh iPhone 16 Pro Và 15 Pro Titanium Đúng Cách: Giữ Máy Luôn Sạch Đẹp Như Mới




