Phone 16 Và Cách Biến Chiếc Smartphone Thành Máy Ảnh Chuyên Nghiệp Với Camera Control
Camera Control Là Tính Năng Mới Được Apple Trang Bị Trên iPhone 16 Series, Cho Phép Người Dùng Mở Camera Tức Thì, Chụp Ảnh, Quay Video Và Điều Chỉnh Thông Số Máy Ảnh Một Cách Linh Hoạt, Chính Xác Và Chuyên Nghiệp Như Một Nhiếp Ảnh Gia Thực Thụ. Đây Chính Là Trợ Lý Tuyệt Vời Giúp Bạn Không Bỏ Lỡ Bất Kỳ Khoảnh Khắc Nào Trong Cuộc Sống.
Biến iPhone Thành Máy Ảnh Chuyên Nghiệp Với Camera Control Mới Trên iPhone 16 Series
Apple chưa bao giờ khiến iFan thất vọng khi nói đến trải nghiệm chụp ảnh. Trên iPhone 16 Series, hãng tiếp tục nâng tầm bằng việc bổ sung nút Camera Control – một công cụ chụp ảnh siêu nhanh, siêu nhạy mà bạn chắc chắn sẽ muốn “làm chủ” ngay từ lần đầu cầm máy.
.jpg)
Tiếp tục nâng tầm bằng việc bổ sung nút Camera Control
Vậy Camera Control là gì? Có gì mới mẻ? Và quan trọng hơn, nút thần kỳ này có giúp bạn “bắt trọn khoảnh khắc” tốt hơn không? HnamMobile sẽ cùng bạn khám phá tất cả trong bài viết dưới đây!
Camera Control Là Gì?
Camera Control là nút bấm cảm ứng lực hoàn toàn mới xuất hiện lần đầu tiên trên iPhone 16 Series. Nó được đặt gọn gàng ở cạnh phải thân máy, ngay bên dưới nút nguồn – nhìn thì nhỏ, nhưng sức mạnh lại cực kỳ đáng gờm.
.jpg)
Camera Control là nút bấm cảm ứng lực hoàn toàn mới
Không chỉ đơn thuần là một phím tắt để mở camera, Camera Control còn có thể phản hồi theo từng mức độ lực nhấn khác nhau: chạm nhẹ, nhấn mạnh hay vuốt đều có tác dụng riêng biệt. Và tất cả đều được xử lý cực kỳ nhanh nhạy nhờ công nghệ cảm ứng lực tiên tiến mà Apple tích hợp.
Những Tính Năng “Đáng Đồng Tiền” Của Nút Camera Control
Mở Camera Trong Tích Tắc
Chỉ cần một lần nhấn nút vật lý, ứng dụng máy ảnh sẽ được kích hoạt ngay lập tức – nhanh hơn cả việc tìm icon camera trên màn hình chính. Không lo lỡ khoảnh khắc, không cần mở khóa rườm rà.
.jpg)
iPhone 16 sẽ tự động ghi nhớ cài đặt của bạn
Chụp Và Quay Cực Nhanh
-
Nhấn một lần để chụp ảnh.
-
Nhấn giữ để quay video.
Tất cả đều có thể thực hiện chỉ bằng ngón tay cái – tiện lợi, chính xác, và nhanh gọn.
Tùy Biến Thông Số Máy Ảnh Linh Hoạt
Muốn chỉnh độ phơi sáng, zoom, hay chuyển đổi giữa các camera? Rất đơn giản:
-
Nhấn nhẹ hai lần vào nút Camera Control → Giao diện tuỳ chỉnh hiện ra.
-
Vuốt nhẹ trên nút để duyệt qua các thông số.
-
Chạm nhẹ để chọn và thiết lập theo ý bạn.
Một khi đã tinh chỉnh, iPhone 16 sẽ tự động ghi nhớ cài đặt của bạn – tiết kiệm thời gian tối đa cho lần sau.
Hướng Dẫn Sử Dụng Camera Control Cực Dễ
Để sử dụng hiệu quả, bạn cần phân biệt 2 kiểu thao tác:
-
Nhấn cảm ứng lực: chỉ ấn nhẹ cho đến khi cảm thấy rung nhẹ.
-
Nhấn vật lý: ấn mạnh hơn, cho đến khi nút lún hẳn xuống – giống như các nút vật lý khác.
Dưới đây là các thao tác cơ bản bạn nên thử:
| Tác Vụ | Cách Thực Hiện |
|---|---|
| Mở camera | Nhấn mạnh nút Camera Control |
| Chụp ảnh | Sau khi mở camera → nhấn nhẹ một lần |
| Quay video | Nhấn giữ nút Camera Control |
| Tùy chỉnh thông số máy ảnh | Nhấn nhẹ 2 lần → Vuốt → Chạm để chọn |
Kết Luận
Camera Control không chỉ là một nút bấm. Đó là một trợ lý nhiếp ảnh thực thụ được Apple thiết kế riêng cho thế hệ người dùng hiện đại – những người yêu thích sự tiện dụng, tốc độ và sáng tạo.
Nếu bạn đang sở hữu iPhone 16 Series, hãy tận dụng tính năng này ngay hôm nay. Chỉ cần vài thao tác cơ bản, bạn sẽ có cảm giác như đang điều khiển một chiếc máy ảnh chuyên nghiệp – mà vẫn nằm gọn trong lòng bàn tay.
HnamMobile chúc bạn có những trải nghiệm chụp ảnh tuyệt vời với iPhone 16!
Danh mục
Sản phẩm mới
XEM TẤT CẢ
So sánh iPhone 14 Pro và 14 Plus: Lựa chọn nào phù hợp với bạn?

Chiêm ngưỡng trọn bộ 09 màu iPhone 14 ấn tượng

Samsung chính thức ra mắt thế hệ đồng hồ thông minh mới - Galaxy Watch 5 series

Bản beta mới nhất của Xcode 14 chứng thực màn hình luôn hiển thị trên iPhone 14 Pro
Thủ thuật - Ứng dụng
XEM TẤT CẢ
Sạc iPhone Nhanh Chuẩn Với MagSafe: Tối Ưu Hiệu Suất, Bảo Vệ Thiết Bị

Cách Tùy Chỉnh Ứng Dụng Mail Trên iOS 18.2 Để Trở Về Giao Diện Cũ

Có Nên Bật Chế Độ Tiết Kiệm Pin Trên iPhone? Giải Đáp Đầy Đủ & Chính Xác

iPhone Giờ Đây Còn Là Cả Một Chiếc Ví Thông Minh: Trải Nghiệm Apple Wallet Từ A–Z
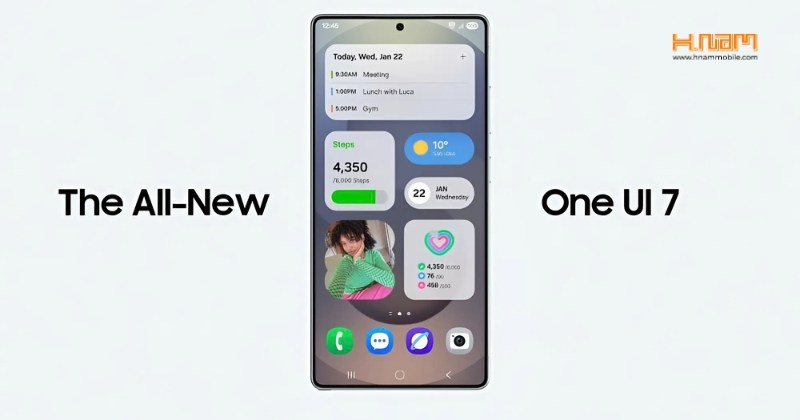
Cập Nhật One UI 7.0: Giao Diện Mới, Trải Nghiệm Mượt Mà Cho Người Dùng Samsung




