Tổng hợp ngay các cách thêm thư mục dấu trang trong Safari trên iPhone, iPad và Mac
Trình duyệt Safari là lựa chọn mặc định cho người dùng iPhone, iPad và Mac. Ứng dụng này trở nên tốt hơn trước đây, đặc biệt là với bản cập nhật Safari 15.
Trình duyệt Safari là lựa chọn mặc định cho người dùng iPhone, iPad và Mac. Ứng dụng này trở nên tốt hơn trước đây, đặc biệt là với bản cập nhật Safari 15. Ở phiên bản mới này, bạn có thể tạo nhóm tab và dễ dàng sử dụng chúng giữa iPhone, iPad và Mac. Tương tự, bạn muốn chia sẻ một bộ dấu trang chung, bạn nên tạo một thư mục dấu trang cụ thể để truy cập các liên kết giống nhau trên các thiết bị Apple khác nhau.
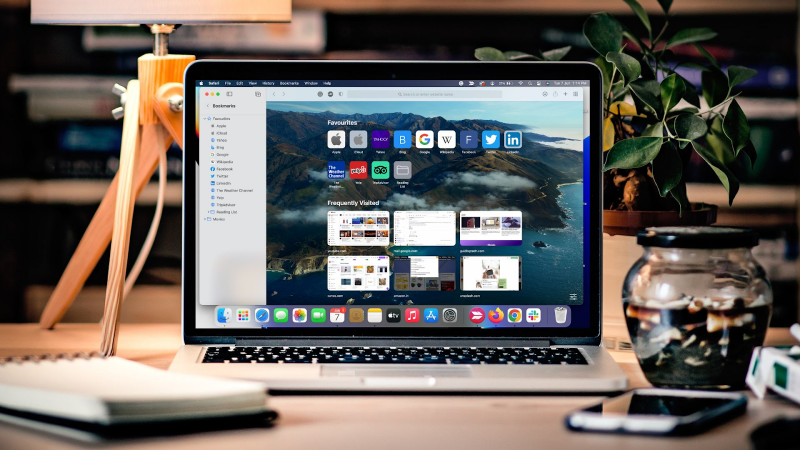
Việc cuộn qua một số dấu trang có thể khá tẻ nhạt trên iPhone và iPad. Thay vào đó, bạn có thể sắp xếp chúng theo các thư mục cụ thể như công việc, ngày nghỉ, cá nhân,… Dưới đây là các bước để thêm thư mục dấu trang trong Safari trên iPhone, iPad và Mac.
Thêm thư mục dấu trang trong Safari trên iPhone và iPad
Thiết lập tính năng Dấu trang trong Safari sẽ dễ dàng cho phép truy cập lại trang web một cách nhanh chóng vào lần sau. Bạn không cần phải sao chép liên kết và dán vào ứng dụng Ghi chú để tham khảo sau này. Bạn chỉ cần truy cập lại liên kết đó bằng cách mở chính ứng dụng Safari. Nếu bạn có nhiều Dấu trang, bạn có thể sắp xếp chúng thành các thư mục cụ thể trong Safari.
Các bước tạo thư mục dấu trang vẫn được giữ nguyên đối với iPhone và iPad.
Bước 1: Mở Safari trên iPhone hoặc iPad của bạn.
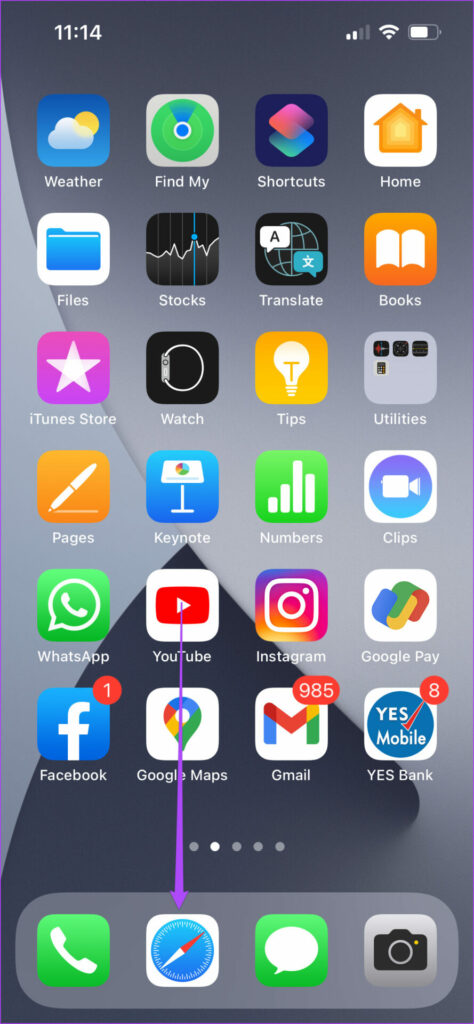
Bước 2: Nhấn vào biểu tượng Dấu trang ở thanh menu dưới cùng.
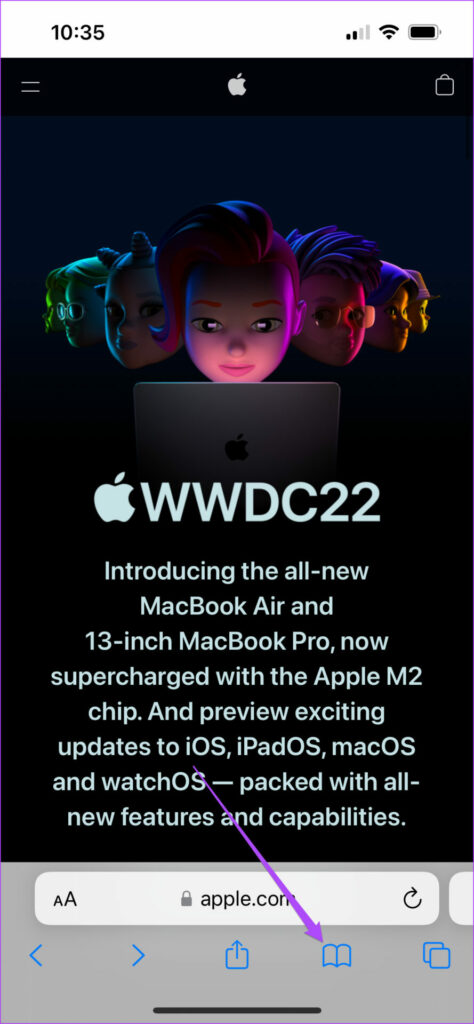
Theo mặc định, Safari hiển thị cho bạn thư mục Yêu thích cho Dấu trang của bạn.
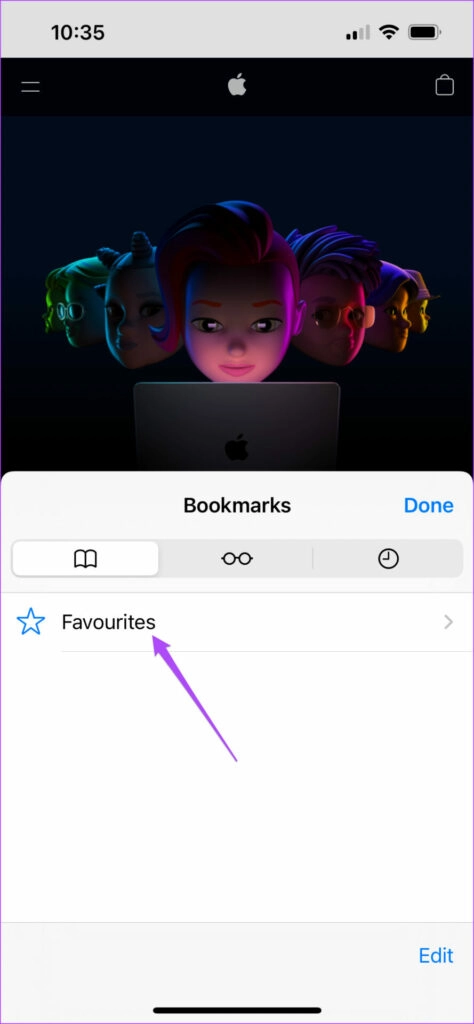
Bước 3: Chạm vào Chỉnh sửa ở góc dưới bên phải.
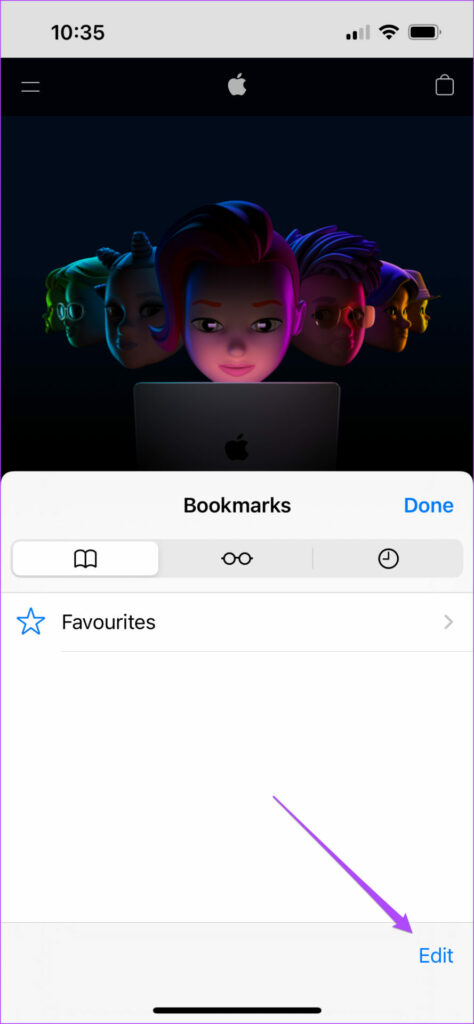
Bước 4: Nhấn vào Thư mục mới ở góc dưới cùng bên trái.
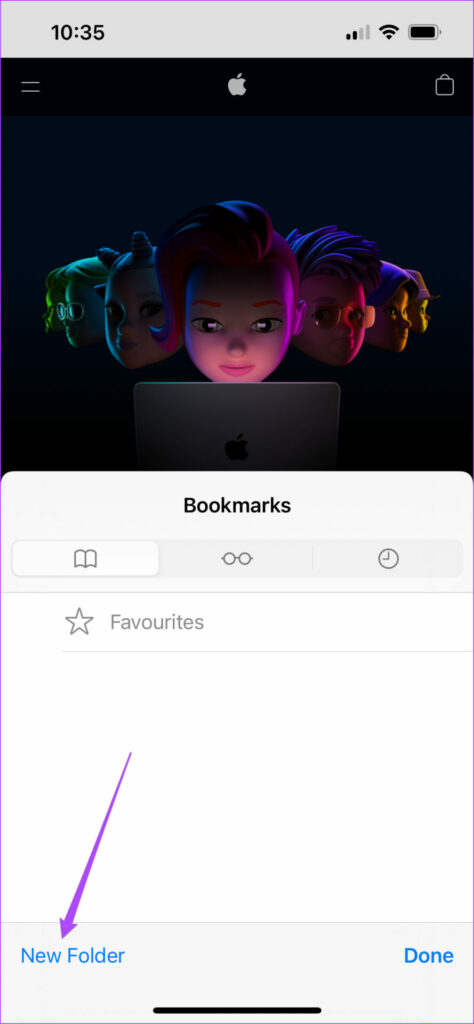
Bước 5: Đặt tên cho Thư mục Dấu trang mới của bạn và nhấn vào Xong.
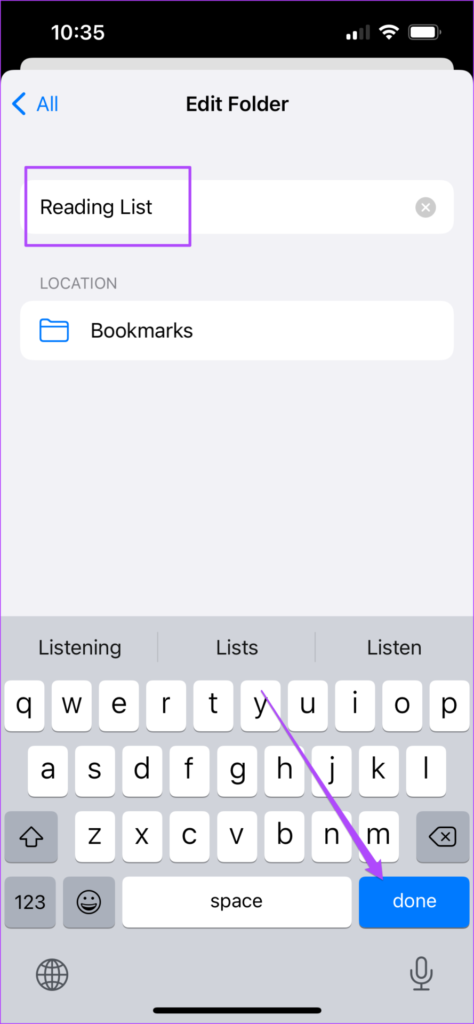
Bước 6: Nhấn vào Xong ở dưới cùng bên phải.
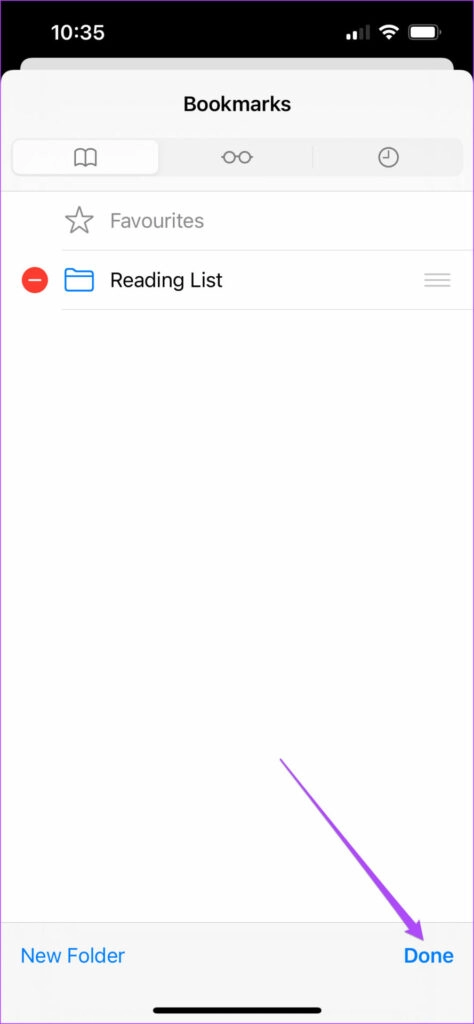
Bước 7: Nhấn vào Xong ở góc trên bên trái để xác nhận hành động của bạn.
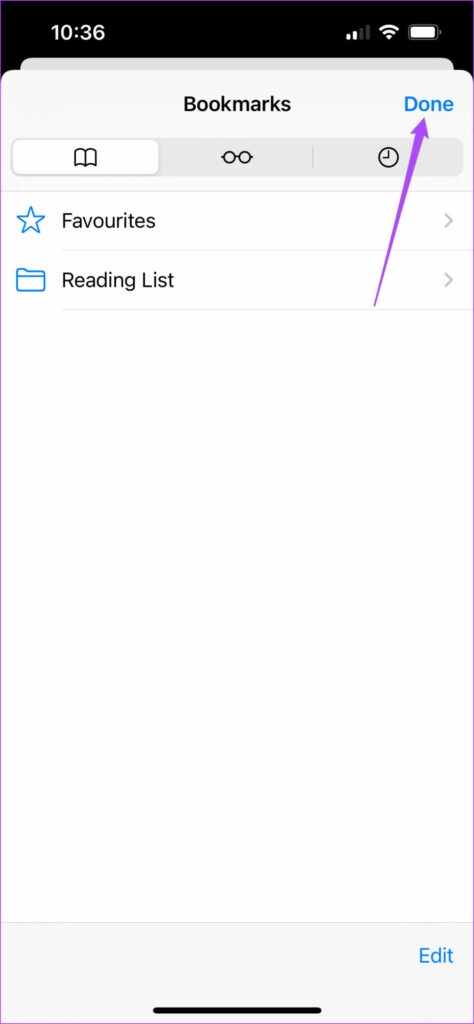
Safari sẽ tạo một Thư mục Dấu trang mới. Làm theo các bước sau để thêm liên kết trang web trong Thư mục Dấu trang.
Bước 1: Mở Safari một trang web và nhấn vào biểu tượng Chia sẻ ở giữa thanh menu ở dưới cùng.
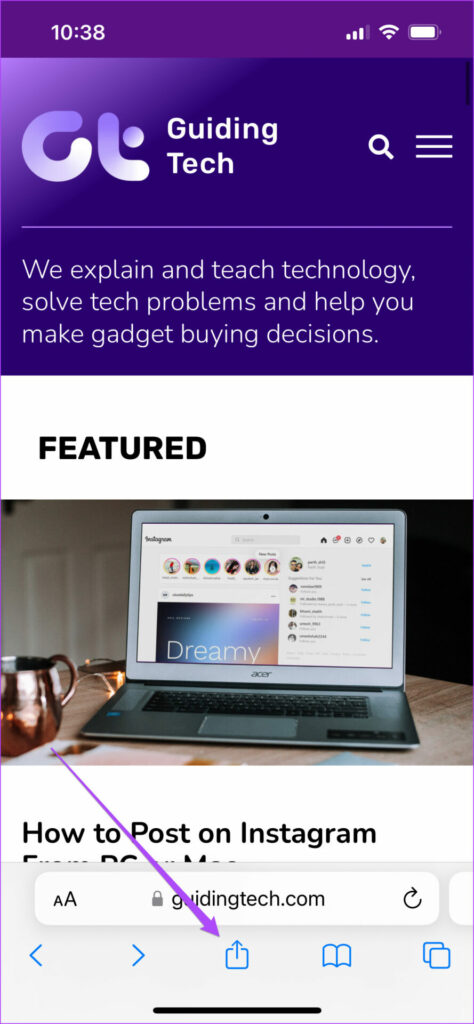
Bước 2: Từ danh sách các tùy chọn, cuộn xuống và chọn Add Bookmark.
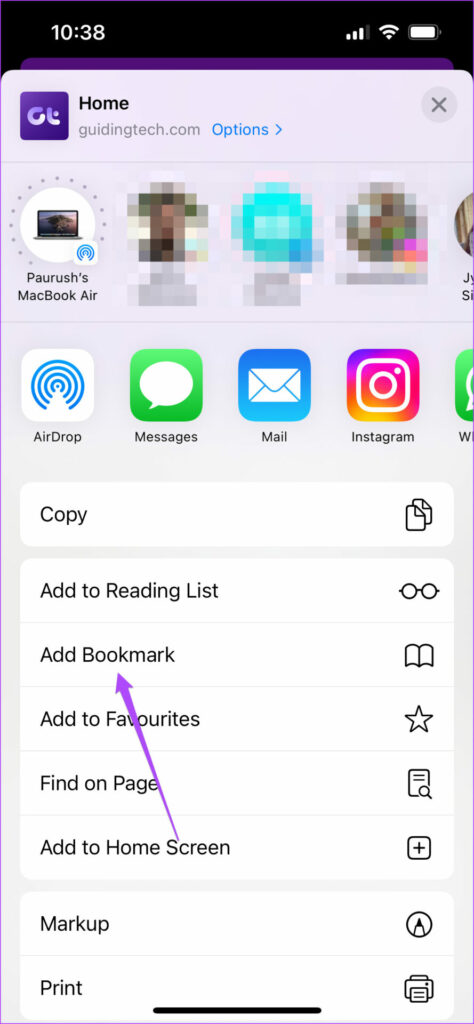
Bước 3: Chạm vào thư mục Yêu thích.
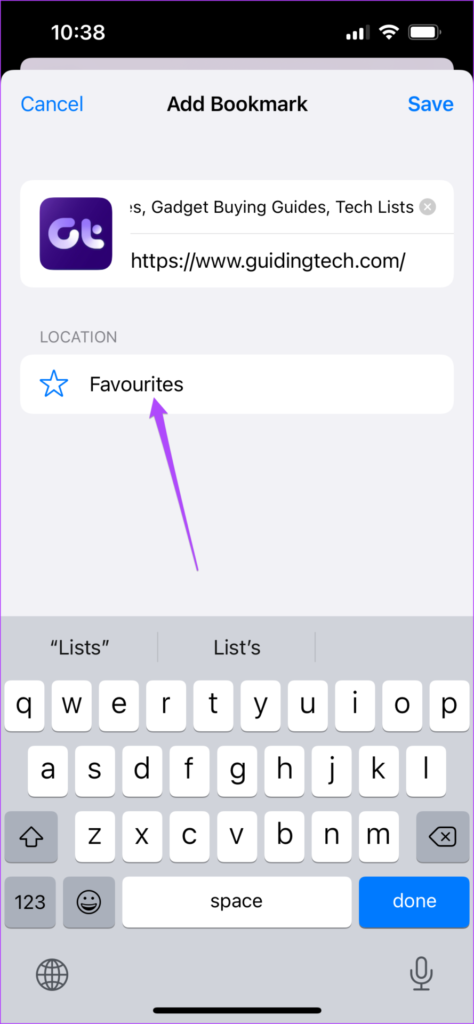
Bước 4: Chọn Thư mục Dấu trang mới tạo của bạn.
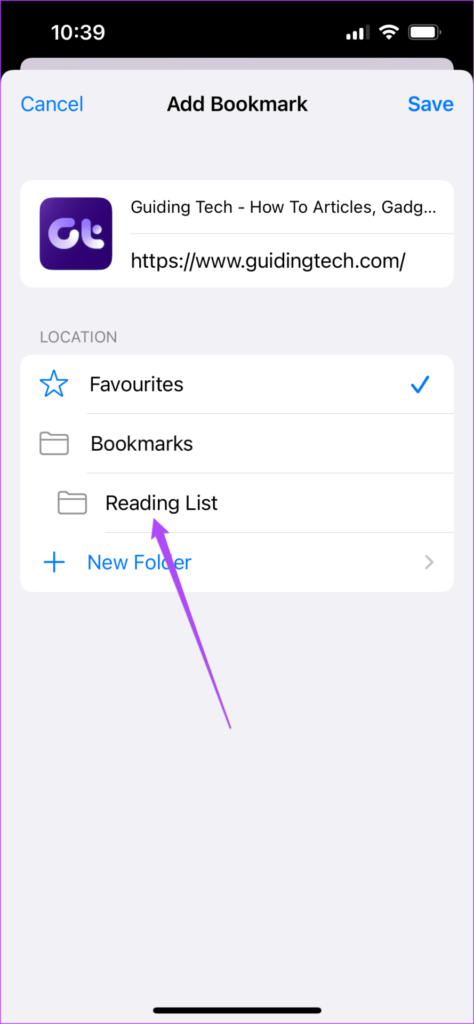
Bước 5: Nhấn vào Lưu ở góc trên bên phải.
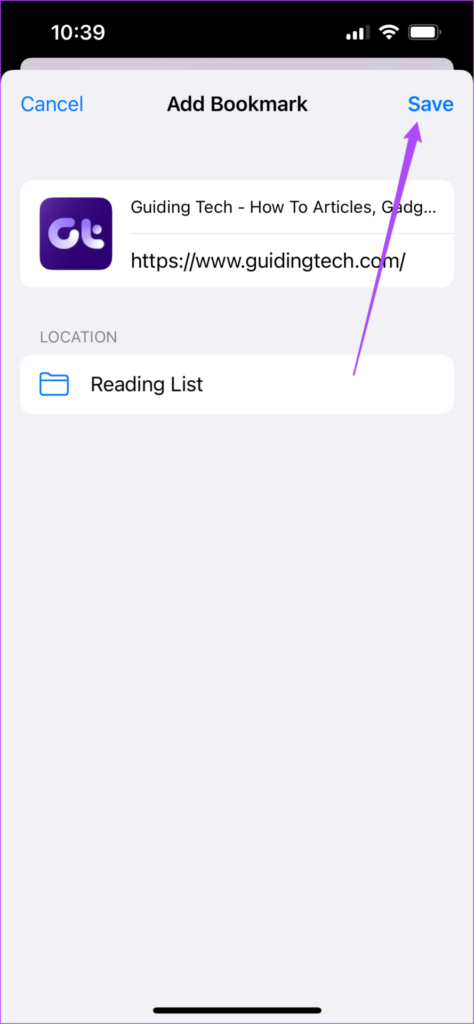
Bạn đã lưu thành công Dấu trang vào thư mục mới của mình.
Thêm thư mục dấu trang trong Safari trên Mac
Cùng với những cách tuyệt vời khác để thiết lập Dấu trang trong ứng dụng Safari trên máy Mac, bạn cũng có thể chọn tạo Thư mục Dấu trang để dễ dàng trải nghiệm duyệt web của mình. Đối với những người dùng ưa thích trình duyệt web trên màn hình lớn, tính năng này sẽ cho phép họ truy cập các liên kết đã lưu tốt hơn trên máy Mac của họ.
Làm theo các bước sau để tạo thư mục Dấu trang.
Bước 1: Nhấn Command + Spacebar để hiển thị Spotlight Search, nhập Safari và nhấn Return.
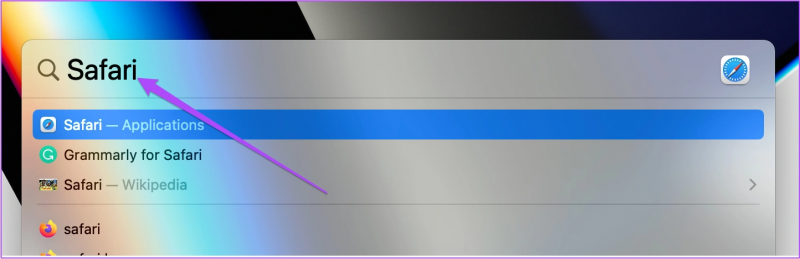
Bước 2: Nhấp vào biểu tượng Thanh bên ở phía bên trái trên thanh menu trên cùng.
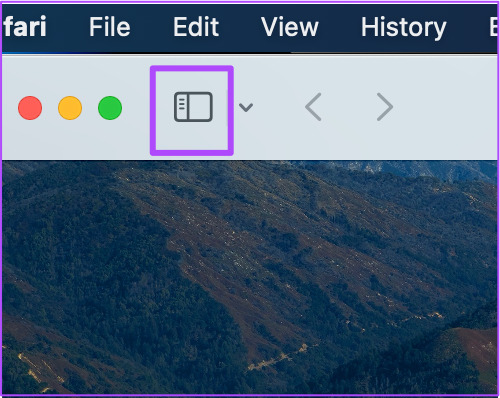
Bước 3: Nhấp vào Dấu trang.
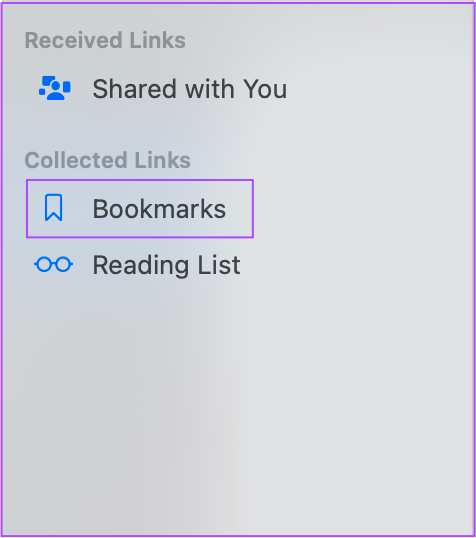
Bước 4: Đưa con trỏ đến tùy chọn Favorites và nhấp chuột phải vào nó.
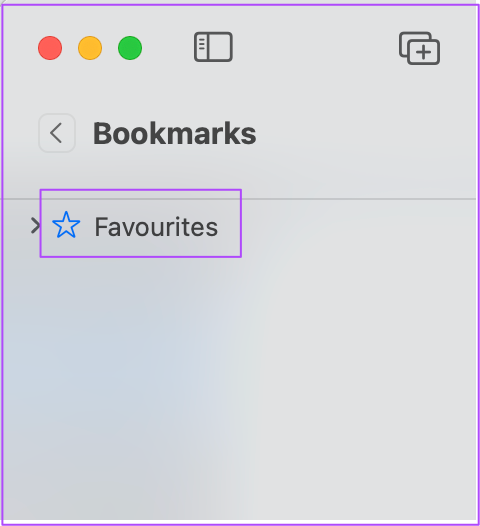
Bước 5: Chọn Thư mục mới từ danh sách các tùy chọn.
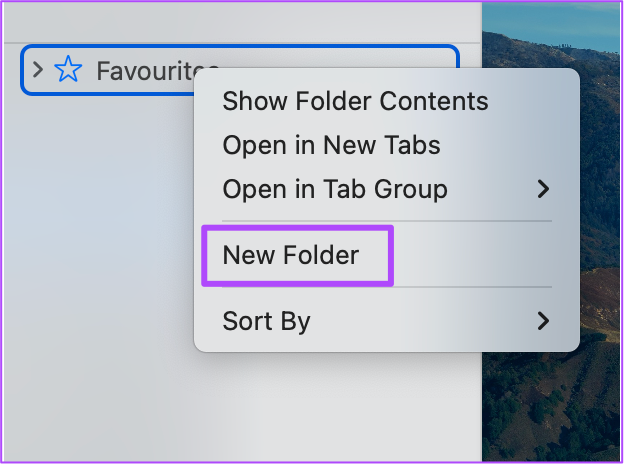
Bước 6: Đổi tên thư mục và nhấn Return.
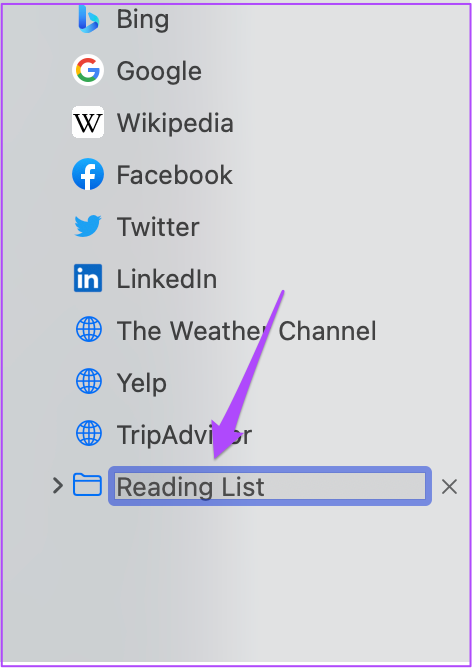
Nếu bạn muốn thêm Thư mục Dấu trang bên ngoài tab Yêu thích, hãy làm theo các bước sau.
Bước 1: Đưa con trỏ chuột vào khoảng trống bên dưới tùy chọn Yêu thích.
Bước 2: Nhấp chuột phải vào đó và chọn Thư mục mới.
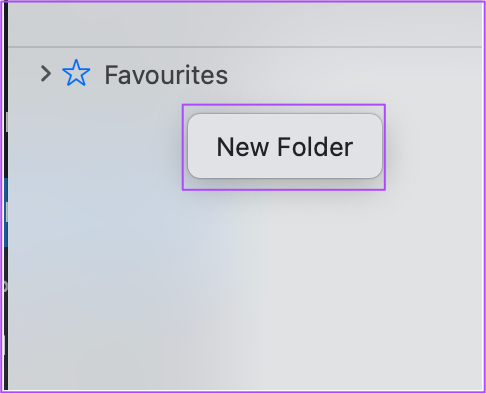
Bước 3: Gán tên cho thư mục và nhấn Return.
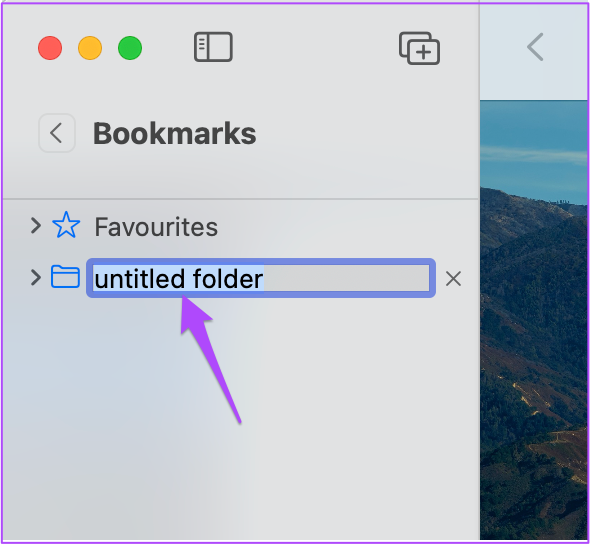
Làm theo các bước sau để thêm Dấu trang trong Thư mục Dấu trang mới tạo của bạn.
Bước 1: Mở liên kết trang web bạn muốn đánh dấu trong Safari.
Bước 2: Nhấp vào biểu tượng Chia sẻ ở trên cùng bên phải.
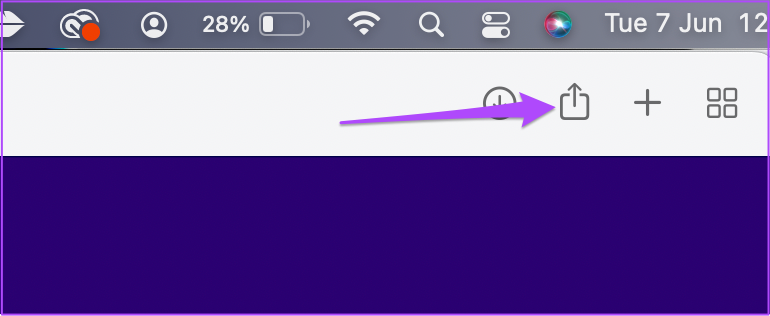
Bước 3: Chọn Thêm Dấu trang từ danh sách các tùy chọn.
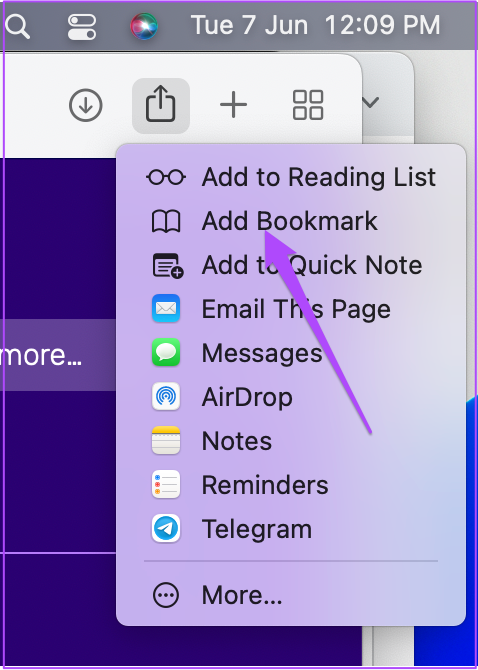
Bước 4: Nhấp vào menu thả xuống để hiển thị tên Thư mục Dấu trang.
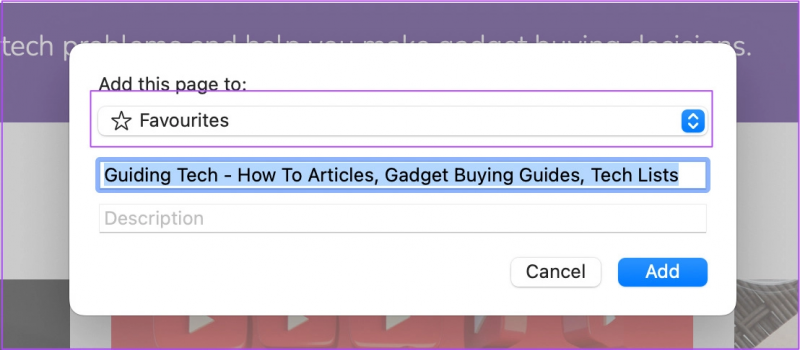
Bước 5: Chọn thư mục để lưu Dấu trang của bạn.
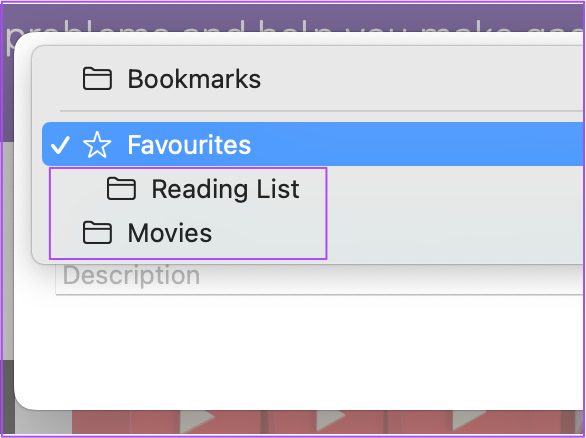
Bước 6: Nhấn vào Thêm để hoàn tất quá trình.
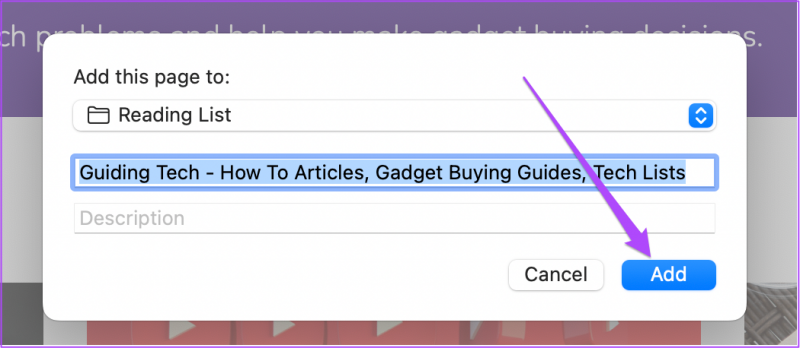
Đây là cách thức giúp bạn có thể tạo Thư mục Dấu trang và thêm các liên kết trang web yêu thích của mình theo lựa chọn mà bạn mong muốn. Thư mục Dấu trang cho phép người dùng điều hướng giữa các liên kết phục vụ cho các sở thích khác nhau của bạn một cách dễ dàng. Bạn có thể tạo một thư mục cho các công thức nấu ăn, đề xuất phim, danh sách đọc,...
Hy vọng rằng chia sẻ trên đã giúp ích cho bạn. Cần biết thêm mẹo hay nào, bình luận ngay bên dưới cho Hnam biết nhé! Đừng quên đón đọc những Thủ thuật - Ứng dụng hấp dẫn tại HnamMobile.
HnamMobile
Theo Guidingtech
Danh mục
Sản phẩm mới
XEM TẤT CẢ
So sánh iPhone 14 Pro và 14 Plus: Lựa chọn nào phù hợp với bạn?

Chiêm ngưỡng trọn bộ 09 màu iPhone 14 ấn tượng

Samsung chính thức ra mắt thế hệ đồng hồ thông minh mới - Galaxy Watch 5 series

Bản beta mới nhất của Xcode 14 chứng thực màn hình luôn hiển thị trên iPhone 14 Pro
Thủ thuật - Ứng dụng
XEM TẤT CẢ
Có Nên Bật Chế Độ Tiết Kiệm Pin Trên iPhone? Giải Đáp Đầy Đủ & Chính Xác

iPhone Giờ Đây Còn Là Cả Một Chiếc Ví Thông Minh: Trải Nghiệm Apple Wallet Từ A–Z
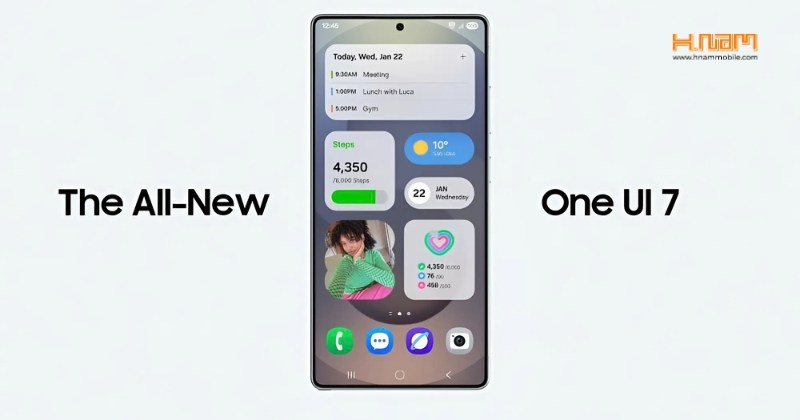
Cập Nhật One UI 7.0: Giao Diện Mới, Trải Nghiệm Mượt Mà Cho Người Dùng Samsung

Hướng Dẫn DFU Trên iPhone Và iPad: Giải Pháp Khôi Phục Khi Thiết Bị Gặp Lỗi
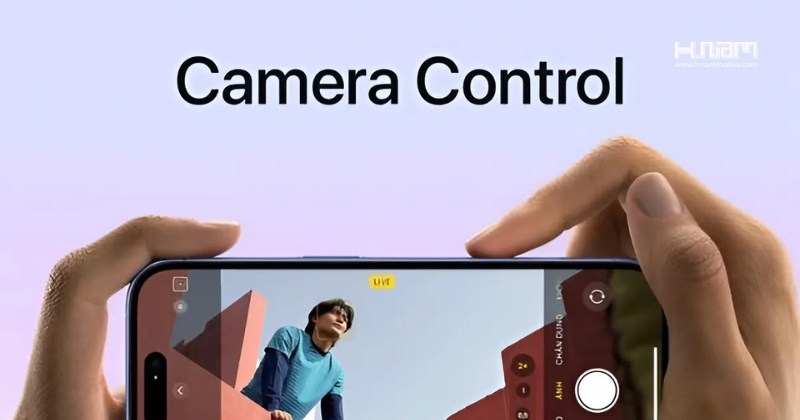
iPhone 16 Series Có Gì Mới? Trải Nghiệm Camera Control – Tính Năng Khiến Dân Chuyên Cũng Mê




