Hướng dẫn xử lý iPad Bị Vô Hiệu Hóa cực đơn giản
iPad bị vô hiệu hóa là lỗi thường gặp gây ra nhiều phiền toái cho người sử dụng. Nếu bạn đang gặp tình trạng này và muốn xử lý một cách nhanh chóng thì hãy tham khảo bài viết dưới đây. HnamMobile sẽ chỉ cho bạn những nguyên nhân gây ra lỗi iPad bị vô hiệu hoá và cách đơn giản để giải quyết vấn đề này.

1. 2 Nguyên nhân khiến iPad Bị Vô Hiệu Hoá
Trước khi mở khóa, bạn nên tìm hiểu nguyên nhân gây ra tình trạng iPad bị vô hiệu hóa để tránh gặp phải tình huống tương tự. Có 2 lý do phổ biến khiến iPad bị vô hiệu hoá:
-
Nhập sai mật khẩu quá số lần cho phép: Lỗi mà người dùng hay gặp nhất là không nhớ mật khẩu iPad của mình dẫn tới việc iPad bị vô hiệu hóa khi nhập sai mật khẩu quá số lần cho phép.
-
Phần mềm độc hại hoặc lỗi thời: Lỗi iPad bị vô hiệu hóa cũng có thể do thiết bị của bạn có chứa virus, phần mềm độc hại hoặc có thể do bản cập nhật iOS lỗi thời, chưa được cập nhật.
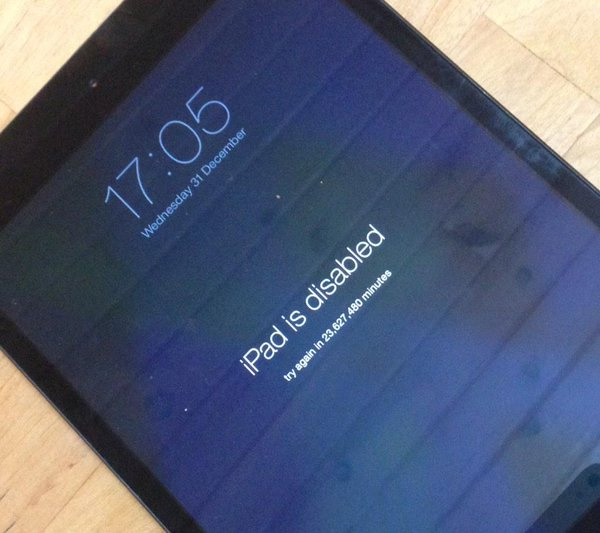
Nhập mật khẩu sai quá nhiều lần là một trong những lý do khiến iPad bị vô hiệu hoá
2. 4 Cách khắc phục iPad Bị Vô Hiệu Hoá
Có nhiều cách xử lý iPad bị vô hiệu hoá tuỳ vào tình trạng máy của người dùng. Dưới đây là hướng dẫn chi tiết các cách thực hiện mở khóa iPad bị vô hiệu hóa đơn giản và nhanh chóng nhất.
2.1. Cách khắc phục iPad Bị Vô Hiệu Hoá bằng iCloud
Nhiều bạn không đồng bộ được iTunes với thiết bị nên không thể mở được khóa iPad. Tuy nhiên, nếu bạn đã tạo tài khoản iCloud thì hãy tham khảo cách dưới đây để mở khóa chiếc iPad bị vô hiệu hoá.
Bước 1: Kết nối iPad với máy tính của bạn bằng USB
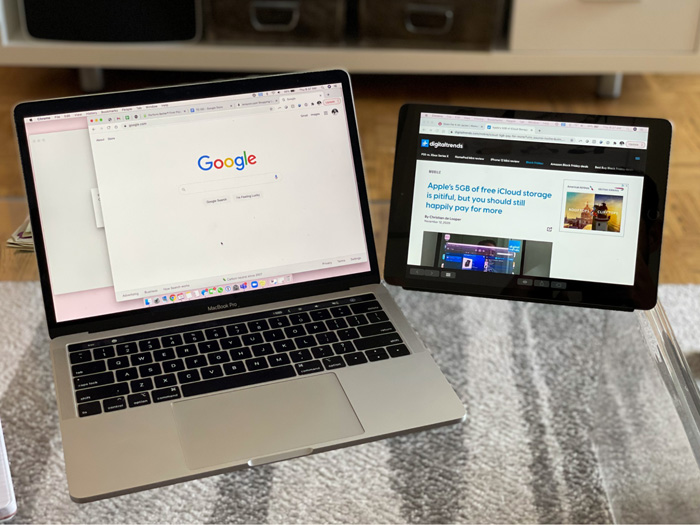
Kết nối iPad với máy tính
Bước 2: Vào website của iCloud và đăng nhập iCloud của bạn
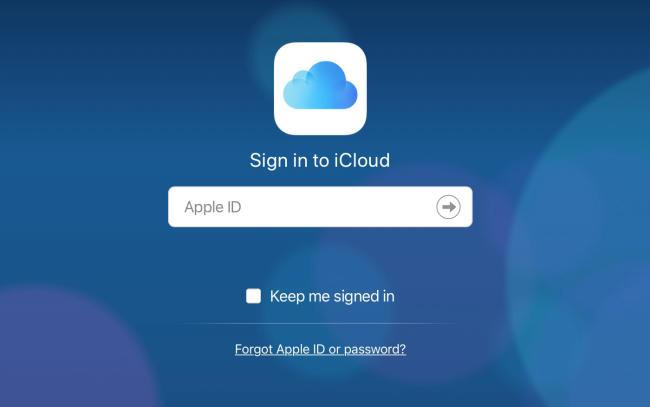
Đăng nhập tài khoản iCloud của bạn
Bước 3: Click vào All Devices sau đó lựa chọn thiết bị bạn muốn cài đặt lại > Nhấp chuột vào Erase iPad để khôi phục lại iPad khi bị vô hiệu hóa.
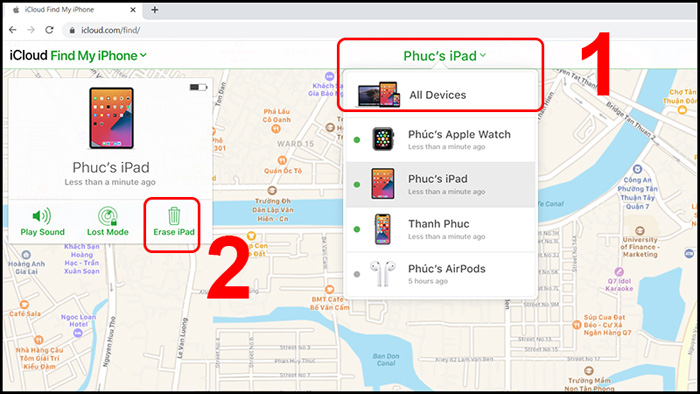
Ấn vào All Devices sau đó chọn Erase iPad
Bước 4: Cuối cùng, bạn sử dụng lệnh Setup Assistant để iPad trở về bản backup mới nhất.
Vậy là bạn đã hoàn thành cách xử lý iPad bị vô hiệu hoá bằng iCloud.
2.2. Cách khắc phục iPad Bị Vô Hiệu Hoá kết nối iTunes
Nếu bạn không có tài khoản iCloud hoặc không nhớ iCloud thì hãy cùng chúng tôi chuyển sang cách khắc phục sau đây. iPad bị vô hiệu hóa kết nối iTunes là một cách giúp bạn mở khóa iPad chỉ với 7 bước đơn giản.
Bước 1: Kết nối iPad với máy tính của bạn bằng USB.

Sử dụng USB kết nối iPad với máy tính là bước đầu tiên để khắc phục iPad bị vô hiệu hoá
Bước 2: Tải và cài đặt iTunes về máy của bạn.
Bước 3: Mở iTunes lên và chọn iPad.
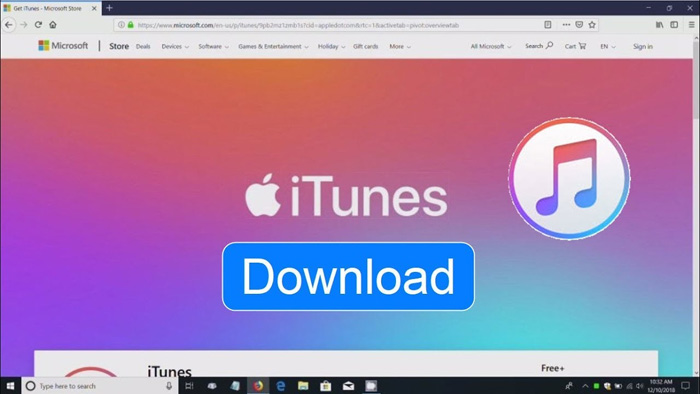
Lựa chọn iPad trên iTunes
Bước 4:
-
Đối với iPad có nút Home: Nhấn và giữ đồng thời nút Home và nút nguồn cho đến khi màn hình hiển thị chế độ khôi phục (Recovery Mode) - ký hiệu sợi cáp và máy tính.
-
Đối với iPad không có nút Home: Nhấn nút giảm âm lượng > Thả tay và nhấn nút tăng âm lượng > Tiếp tục nhấn và giữ nút Nguồn cho đến khi thấy màn hình hiển thị chế độ khôi phục.
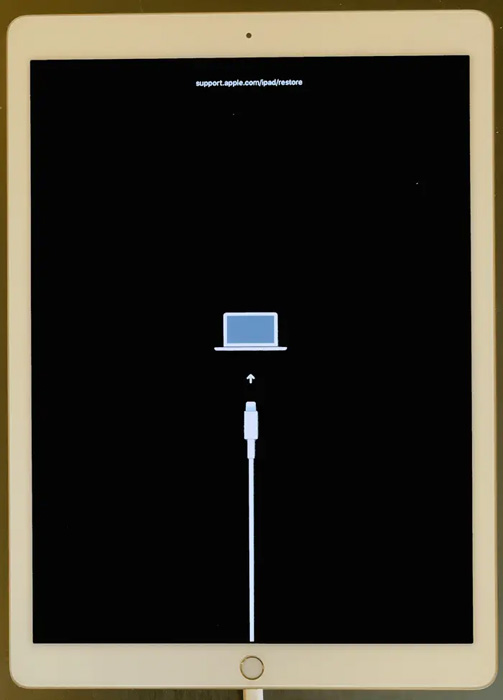
Đưa iPad về chế độ khôi phục (ký hiệu như trong hình)
Bước 5: Sau khi hoàn thành bước trên, bạn ấn vào Restore (Khôi phục). Lúc này iTunes sẽ tải phần mềm khôi phục thiết bị của bạn.
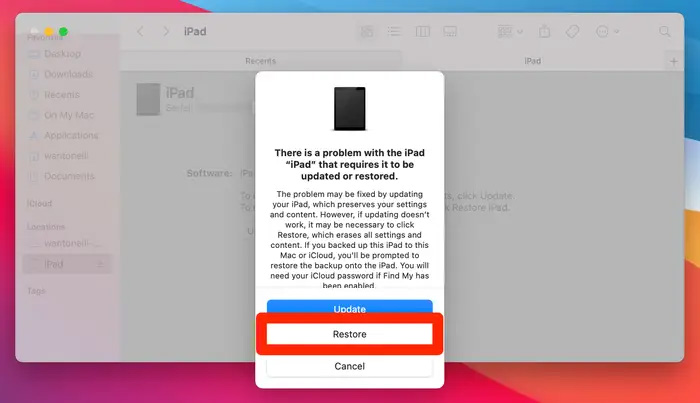
Nhấn Restore để khôi phục iPad
Bước 6: Khi iOS Setup Assistant yêu cầu bạn cài đặt iPad thì bạn hãy click Restore from iTunes backup.
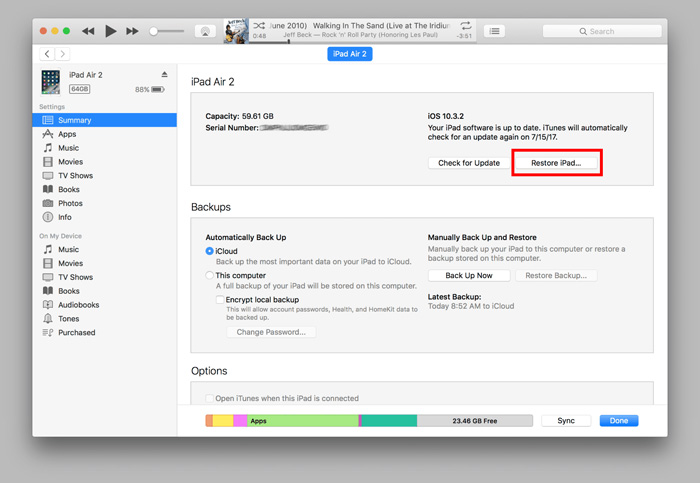
Chọn Restore from iTunes backup để khôi phục iPad với iTunes
Bước 7: Chọn iPad của bạn và chọn bản backup mới nhất.
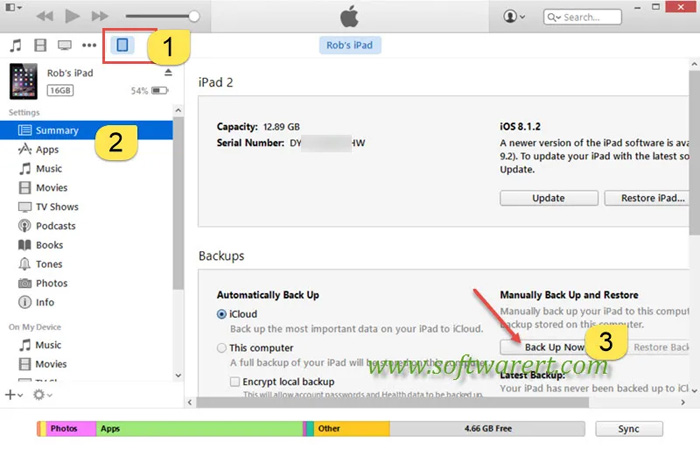
Chọn bản backup mới nhất cho iPad của bạn
Trường hợp iPad bị vô hiệu hóa kết nối iTunes thì việc khởi động và mở khóa iPad là điều rất dễ dàng và nhanh chóng.
2.3. Cách khắc phục iPad Bị Vô Hiệu Hoá chưa kết nối iTunes và ICloud
Với những chiếc iPad không đồng bộ với iTunes và cũng không có tài khoản iCloud thì cách xử lý iPad bị vô hiệu hóa sau đây sẽ hữu ích cho bạn.
Bước 1: Tắt iPad của bạn bằng cách nhấn giữ nút nguồn, trượt để tắt thiết bị.
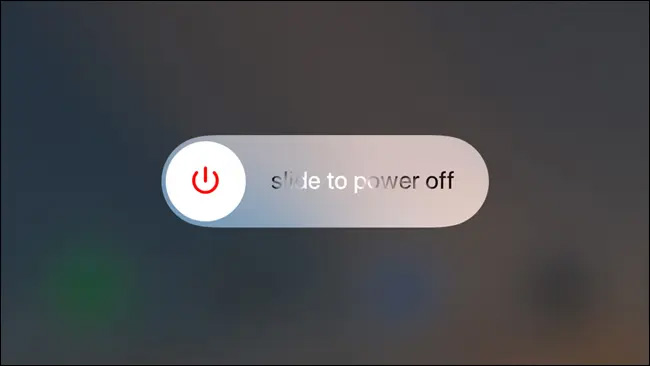
Thực hiện trượt để tắt iPad của bạn
Bước 2: Sử dụng cáp USB để kết nối iPad với máy tính của bạn.
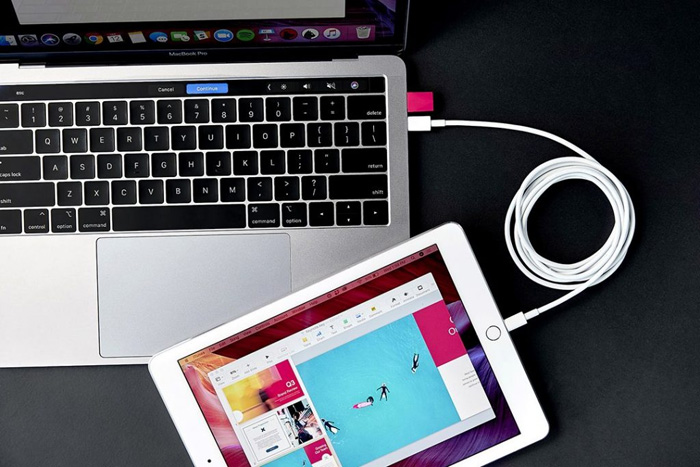
Kết nối iPad với máy tính bằng USB
Bước 3: Ấn và giữ đồng thời nút Home và nút nguồn để đưa iPad về chế độ DFU (Device Firmware Update).
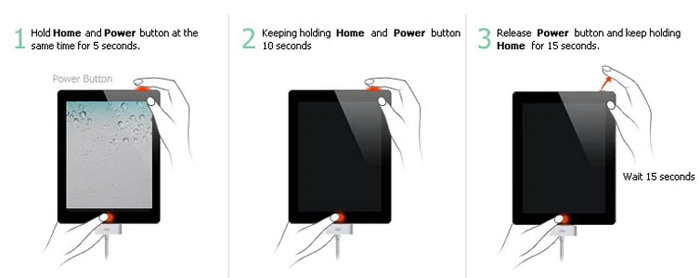
Đưa iPad về DFU Mode
Bước 4: Chờ vài phút cho đến khi iPad bị vô hiệu hóa kết nối iTunes thành công. Khi đó, máy tính của bạn sẽ xuất hiện thông báo “iTunes đã phát hiện thấy một iPad trong chế độ phục hồi” > Ấn vào OK.
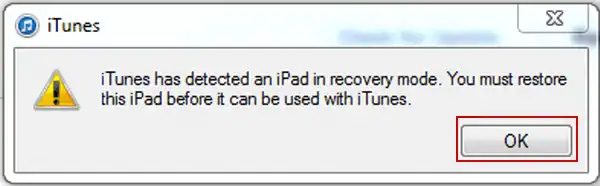
Nhấn OK để khôi phục iPad
Bước 5: Tại giao diện mới, chọn Restore > Chọn Latest Backups (Backup mới nhất).
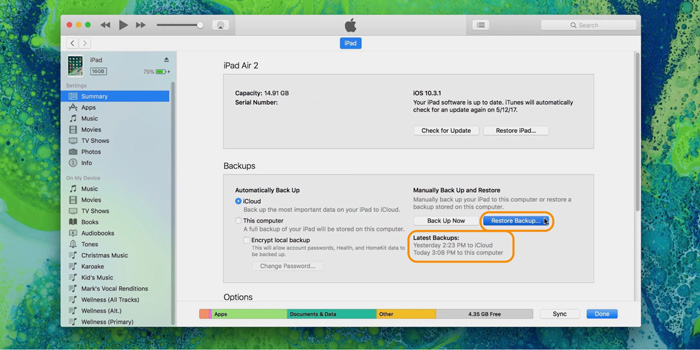
Chọn bản backup mới nhất để khôi phục iPad của bạn
2.4. Sử dụng phần mềm SD iPhone Passcode Unlocker
SD iPhone Passcode Unlocker là phần mềm cung cấp đa dạng các tính năng từ mở khoá thiết bị cho đến xóa chế độ MDM (quản lý của công ty),... Đây là phần mềm có trả phí nhưng bạn có thể sử dụng tính năng mở khoá iPad bị vô hiệu hoá bằng bản dùng thử.
Bước 1: Tải SD iPhone Passcode Unlocker về máy > Chọn Free Trial để sử dụng bản dùng thử > Chọn Windows/Mac tùy theo hệ điều hành trên thiết bị của bạn.
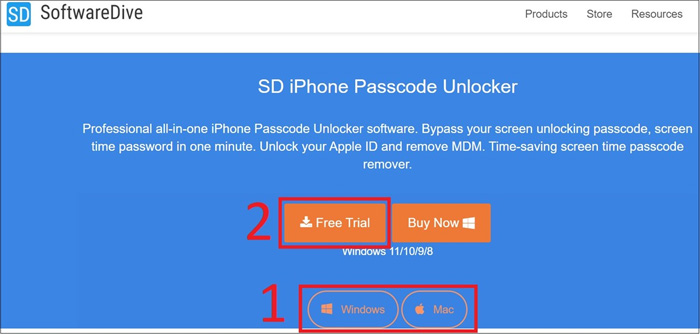
Tải và cài đặt phần mềm SD iPhone Passcode Unlocker
Bước 2: Vào phần iMyFone LockWiper > Unlock Screen Passcode.
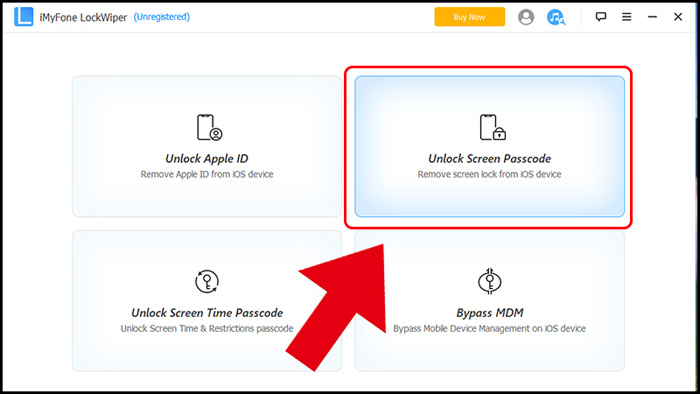
Chọn Unlock Screen Passcode để mở khoá iPad bị vô hiệu hoá
Bước 3: Ấn vào Start để đưa iPad về chế độ Recovery Mode, sau đó thực hiện các bước tương tự như cách 2.2 và 2.3.
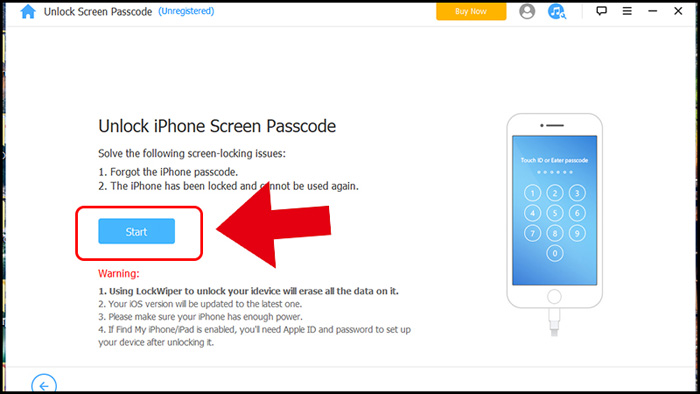
Ấn chọn Start để đưa iPad về chế độ khôi phục
3. 7 lưu ý khi iPad Bị Vô Hiệu Hoá
Để tránh tình trạng iPad bị vô hiệu hoá và không mở được, bạn hãy chú ý một số vấn đề sau:
-
Sau khi thiết lập mật khẩu iPad thì bạn nên ghi nhớ hoặc ghi chép mật khẩu vào điện thoại, vở, cuốn sổ,...
-
Nếu bạn là người hay quên mật khẩu, bạn có thể lựa chọn cách mở khóa iPad bằng touch ID hoặc Face ID.
-
Nên ghi nhớ mật khẩu của iPad kể cả khi iPad có tính năng mở khoá bằng dấu vân tay.
-
Nếu chưa có tài khoản iCloud thì ngay lúc này, bạn nên tạo tài khoản iCloud cho mình. Vì iCloud không những giúp bạn mở khóa iPad bị vô hiệu hóa mà nó còn giúp bạn sao lưu, lưu trữ dữ liệu, sao lưu các bản backup của thiết bị…
-
Thường xuyên cập nhật iTunes sau khi xử lý iPad bị vô hiệu hóa.
-
Không nên chia sẻ mật khẩu iPad với bất kỳ ai.
-
Nên backup dữ liệu để đề phòng xảy ra trường hợp xấu.
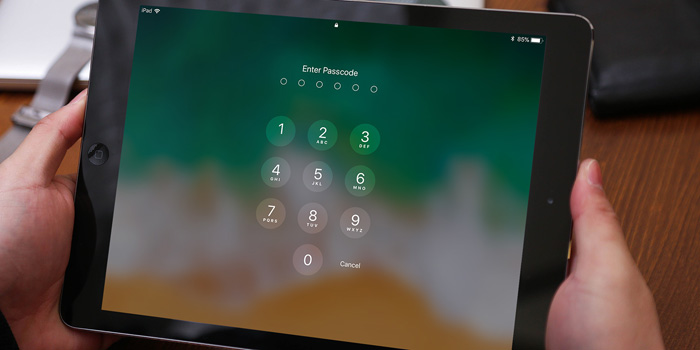
Nên ghi nhớ mật khẩu iPad ngay cả khi có tính năng mở khóa bằng vân tay
iPad bị vô hiệu hóa sẽ gây nhiều khó khăn và bất tiện trong quá trình sử dụng. Qua bài hướng dẫn trên, hy vọng bạn sẽ thực hiện xử lý iPad bị vô hiệu hoá thành công. Ngoài ra, bạn hãy chú ý đến nguyên nhân và một số lưu ý để hạn chế tình trạng iPad bị vô hiệu hóa thường xuyên.
Nếu bạn gặp khó khăn trong việc mở khoá iPad bị vô hiệu hoá hoặc gặp bất kỳ trục trặc nào trong quá trình sử dụng iPad, hãy liên hệ ngay với HnamMobile. Chúng tôi sẽ hỗ trợ bạn giải quyết mọi vấn đề liên quan đến các sản phẩm công nghệ.
Liên hệ với HnamMobile qua các phương thức sau:
-
Trang web: https://www.hnammobile.com
-
Hotline: 1900 2012
Danh mục
Sản phẩm mới
XEM TẤT CẢ
So sánh iPhone 14 Pro và 14 Plus: Lựa chọn nào phù hợp với bạn?

Chiêm ngưỡng trọn bộ 09 màu iPhone 14 ấn tượng

Samsung chính thức ra mắt thế hệ đồng hồ thông minh mới - Galaxy Watch 5 series

Bản beta mới nhất của Xcode 14 chứng thực màn hình luôn hiển thị trên iPhone 14 Pro
Thủ thuật - Ứng dụng
XEM TẤT CẢ
Tổng Hợp Những Nguồn Tải Hình Nền Miễn Phí Đẹp Cho iPhone, iPad Và MacBook

5 Sai Lầm Khi Mua Smartphone Khiến Bạn Tiền Mất Tật Mang
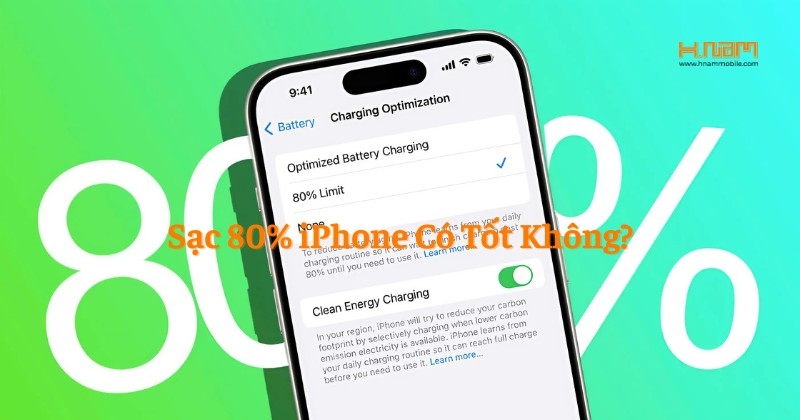
Giới Hạn Sạc iPhone Ở Mức 80% Có Thật Sự Bảo Vệ Pin Hiệu Quả?

iOS 18 Giới Thiệu Tính Năng Ẩn Tên Ứng Dụng: Màn Hình iPhone Tối Giản Đầy Phong Cách





